快速掌握苹果平板截屏的简便方法(一步搞定,截屏苹果平板更容易)
![]() 游客
2024-10-07 12:03
311
游客
2024-10-07 12:03
311
在我们日常使用苹果平板的过程中,经常需要进行截屏操作来记录重要信息或分享有趣时刻。然而,不少用户对于如何在苹果平板上截屏感到困惑。本文将介绍一种简单而高效的方法,让您轻松掌握苹果平板截屏的技巧。
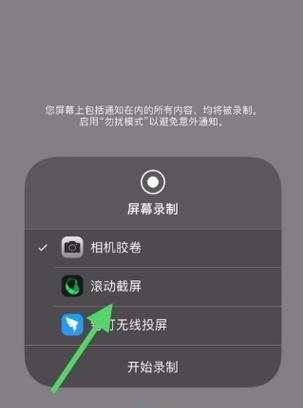
准备工作:了解截屏的基本概念
通过了解截屏的基本概念,您将更好地理解和应用后续的截屏方法。截屏是指将当前设备屏幕的图像保存为图片的操作。
使用物理按键截屏
通过按下苹果平板上的物理按键组合,您可以迅速完成截屏操作。按住“Home”键和“电源”键,同时点击“音量+”键,即可完成截屏。

利用控制中心截屏
苹果平板的控制中心提供了一个便捷的截屏选项。通过向上滑动屏幕底部,打开控制中心,找到“截屏”按钮,点击即可完成截屏。
使用声音按钮进行截屏
若您更喜欢通过声音按钮来进行截屏操作,可以在“设置”中进行个性化设置。打开“设置”,点击“声音与触觉”,选择“按住音量-”进行截屏。
使用Siri语音指令截屏
苹果平板还支持使用Siri语音助手进行截屏。长按主屏幕的Home键或说出“嘿,Siri”,然后说出“截屏”,Siri将立即帮助您完成截屏操作。

通过辅助功能截屏
若您有特殊需求或者使用困难,可以利用苹果平板的辅助功能来完成截屏操作。打开“设置”,点击“辅助功能”,找到“按键”选项,选择“截取屏幕”进行设置和使用。
使用第三方应用程序截屏
除了系统自带的截屏方法外,苹果平板还有一些优秀的第三方应用程序可供选择。例如,Snipaste、ApowersoftScreenshot等应用程序都提供了简便的截屏功能。
学习编辑和分享截屏图片
掌握基本的截屏技巧后,您可能还需要了解如何编辑和分享截屏图片。苹果平板上的照片应用可以帮助您进行简单的编辑,如裁剪、标记和涂鸦等。而通过社交媒体或者即时通讯工具,您可以轻松地分享截屏图片。
注意事项:截屏时避免遮挡
在进行截屏操作时,务必注意不要遮挡屏幕。手指或其他物体的遮挡可能导致截屏失败或者产生不清晰的截屏图片。
常见问题解答:如何找到截屏图片?
一些用户可能会困惑于截屏后的图片去向。一般情况下,截屏的图片会自动保存到相册中的“相机胶卷”文件夹下。
常见问题解答:如何判断是否成功截屏?
成功截屏后,屏幕会出现短暂的闪烁,并同时发出快门声音。如果您听到了快门声音,那么恭喜您,已经成功完成截屏。
常见问题解答:如何解决截屏时屏幕变暗的问题?
有些用户在截屏时可能会遇到屏幕变暗的情况。这通常是由于屏幕亮度设置较低所致。只需在截屏前适当提高屏幕亮度,即可解决该问题。
常见问题解答:如何截取整个页面?
对于需要截取整个页面的情况,可以使用滚动截屏功能。打开网页或应用程序后,进行正常的截屏操作,然后点击预览图片上方的“整个页面”按钮,即可截取整个页面。
常见问题解答:如何取消截屏?
如果您在截屏过程中发现不需要进行截屏了,可以通过按下“Home”键或者点击屏幕底部返回按钮来取消截屏操作。
通过本文介绍的方法,您可以快速掌握苹果平板截屏的简便方法。不论是物理按键、控制中心、声音按钮还是Siri语音指令,都能轻松帮助您完成截屏操作。同时,请注意避免遮挡屏幕和适时调节屏幕亮度,以确保截屏效果清晰。在学习了基本技巧后,您还可以进一步学习如何编辑和分享截屏图片,使其更好地满足您的需求。无论是工作、学习还是生活中的趣事,截屏功能都能为您提供便利和乐趣。
转载请注明来自扬名科技,本文标题:《快速掌握苹果平板截屏的简便方法(一步搞定,截屏苹果平板更容易)》
标签:苹果平板截屏
- 最近发表
-
- 电脑配置错误(解密电脑显示全部配置错误的原因及解决方法)
- 联想台式电脑U盘装机教程(简易教学,快速装机,让您的联想台式电脑重新焕发活力)
- 电脑磁盘损坏(解决电脑磁盘故障的有效方法)
- 华为电脑分区教程(华为电脑分区教程,轻松管理磁盘,让电脑更高效)
- 固态硬盘数据恢复技术解密(探索固态硬盘故障情况下的数据恢复方法)
- 电脑错误代码后黑屏了,该怎么办?(黑屏原因、解决方法及预防措施)
- 如何使用5s方法来改善硬盘管理?(提高效率、减少故障,让硬盘更持久)
- C盘空间越来越小的原因及解决方法(C盘空间不足的影响及优化技巧)
- 挑选最值得买的笔记本电脑(如何选择一台性价比超高的笔记本电脑)
- 解决DLLMain错误的方法与技巧(有效应对DLLMain错误,维护电脑稳定运行)
- 标签列表
- 友情链接
-

