Win10清理C盘垃圾文件的最佳方法(简单高效清理C盘垃圾,让电脑恢复顶级速度)
![]() 游客
2024-10-07 12:23
373
游客
2024-10-07 12:23
373
在使用Windows10操作系统的过程中,C盘的垃圾文件会逐渐积累,占用大量的存储空间,导致电脑运行速度变慢。定期清理C盘垃圾文件对于保持电脑性能的稳定和高效运行至关重要。
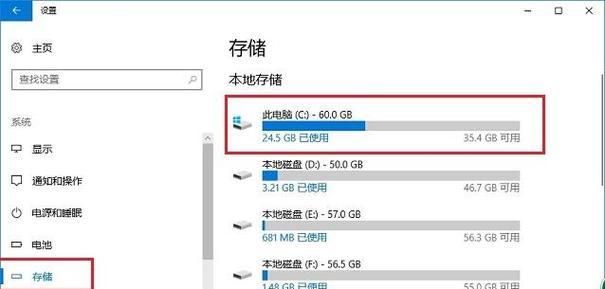
一、清理浏览器缓存文件
浏览器缓存文件占据了C盘大量的空间,影响了系统的正常运行,我们可以通过浏览器设置页面来清理缓存文件,有效释放空间。
二、卸载无用的软件程序
电脑上安装了很多无用的软件程序会占据大量的C盘空间,我们应该及时卸载不需要的软件,通过控制面板中的“程序和功能”功能来完成。
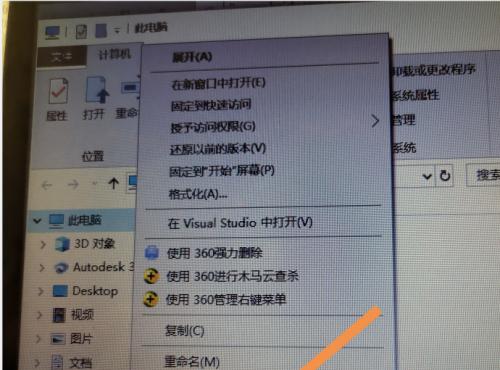
三、清理系统临时文件
Windows10操作系统会自动产生一些临时文件,它们会随着时间的推移逐渐积累,我们可以通过运行命令“%temp%”来打开临时文件夹,然后手动删除这些文件。
四、清理回收站
回收站中的文件虽然已经被删除,但实际上仍然占据了C盘的存储空间,我们可以定期清空回收站,释放出更多的可用空间。
五、压缩和整理C盘
通过使用Windows10内置的磁盘清理工具,我们可以对C盘进行压缩和整理,进一步释放出存储空间,提高电脑的性能。

六、删除过期的系统还原点
系统还原功能会自动创建还原点,占用了一定的磁盘空间。我们可以手动删除过期的还原点,以释放C盘空间。
七、清理无用的下载文件
在C盘的下载文件夹中,可能会存放大量已经使用过或者不需要的文件,我们应该及时清理这些无用的下载文件。
八、关闭休眠功能
Windows10默认开启了休眠功能,它会在休眠时保存所有运行中的数据到硬盘中,占据了一定的存储空间。我们可以通过更改电源选项来关闭休眠功能。
九、清理系统日志文件
Windows10会自动记录系统日志文件,随着时间的推移,这些日志文件会逐渐增多。我们可以通过运行命令“eventvwr”来打开系统日志,然后删除一些旧的日志文件。
十、清理无效的注册表项
注册表中可能会残留一些无效的项,导致系统运行缓慢。我们可以使用注册表编辑器来清理这些无效的注册表项。
十一、清理系统垃圾文件
Windows10提供了一个系统垃圾清理工具,可以帮助我们删除临时文件、日志文件等系统垃圾文件,释放存储空间。
十二、清理应用程序缓存
一些应用程序会在运行过程中产生缓存文件,占据了C盘的存储空间,我们可以通过应用程序的设置页面来清理缓存。
十三、清理桌面文件
桌面上的文件也会占据C盘的存储空间,我们应该及时整理桌面,将不需要的文件移动到其他分区或者删除。
十四、定期整理硬盘碎片
通过运行Windows10自带的磁盘碎片整理工具,可以对C盘进行碎片整理,提高硬盘读写速度,进而提升系统性能。
十五、使用专业的磁盘清理工具
除了Windows10自带的工具外,还有很多专业的磁盘清理工具可以帮助我们更高效地清理C盘垃圾文件,提升系统性能。
定期清理C盘垃圾文件是维持Windows10系统高效运行的重要步骤。通过采取上述方法,我们可以轻松地清理掉垃圾文件,释放出大量的存储空间,使电脑恢复到顶级速度,提供更好的使用体验。
转载请注明来自扬名科技,本文标题:《Win10清理C盘垃圾文件的最佳方法(简单高效清理C盘垃圾,让电脑恢复顶级速度)》
标签:IT??????
- 最近发表
-
- win7装win10双系统安装教程(详细步骤图文指导,让你轻松玩转双系统)
- 三星bar量产教程(从零开始,快速掌握三星bar量产的关键技能)
- MacBook双系统教程(轻松掌握MacBook双系统安装步骤,实现多系统无缝切换)
- 固态硬盘IO错误的解决方法(如何应对和修复固态硬盘的IO错误)
- 电脑显示应用程序错误的解决方法(应对电脑显示应用程序错误的有效措施)
- 取消手机标记功能的影响与方法(解放用户的隐私权利,摆脱标记的困扰)
- 如何设置无线网络?(以路由器为主的无线网络设置教程)
- 选择最适合刻录CD的光盘(挑选高质量光盘,打造完美音乐存储)
- 使用U盘深度装机教程(简单易懂的U盘深度装机指南,让你轻松成为电脑专家)
- 网吧电脑系统错误重启的困扰(探索原因与解决方法,助力网吧正常运营)
- 标签列表
- 友情链接
-

