苹果平板截屏的简单方法(轻松掌握苹果平板截屏技巧,一步搞定)
![]() 游客
2024-09-30 19:00
348
游客
2024-09-30 19:00
348
苹果平板作为现代生活中常用的设备之一,其截屏功能对于用户来说是一个非常实用的工具。然而,很多人可能对如何在苹果平板上进行截屏感到困惑。本文将为您介绍最简单的方法,以便您能轻松掌握苹果平板截屏技巧。

打开要截屏的内容
打开您想要截屏的内容页面,可以是网页、照片、视频等等。确保您已经找到了需要保存的画面,然后可以开始下一步操作。
同时按下两个按键
在苹果平板上进行截屏最简单的方法是同时按下主页键和电源键。主页键位于平板底部正中间,电源键位于平板顶部右侧。用大拇指按住主页键,同时用食指按住电源键。
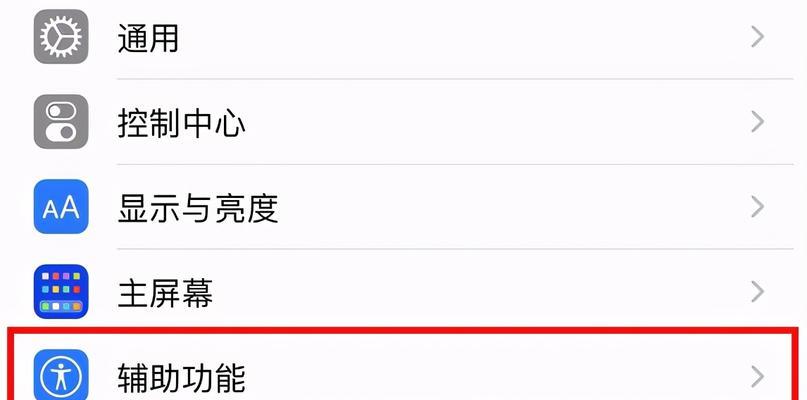
触发截屏功能
当您按住两个按键不放时,屏幕会出现一个闪光的动画,并且发出快门声音。这意味着截屏已经成功触发。
找到截屏图片
截屏完成后,您可以通过进入"相册"或"照片"应用来找到刚刚截取的图片。通常情况下,截屏图片会被自动保存在"相机胶卷"或"最近添加"相册中。
编辑和分享截屏图片
苹果平板内置了一系列编辑工具,可以帮助您对截屏图片进行一些简单的修改和修饰。您可以使用这些工具来裁剪、旋转、标记或添加文字等。完成后,您还可以选择分享截屏图片到社交媒体或发送给朋友。
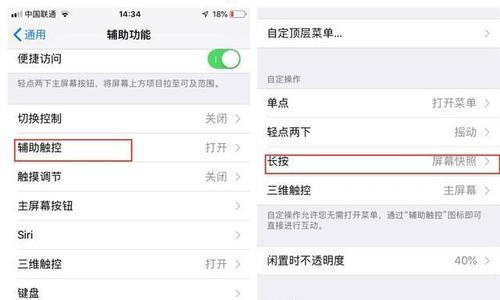
使用快速截屏功能
除了同时按下主页键和电源键之外,苹果平板还提供了一个快速截屏的功能。在您设定了该功能后,只需双击侧边或顶部按钮即可快速截屏。您可以在"设置"中找到该功能并进行设置。
使用ApplePencil进行截屏
如果您拥有ApplePencil,那么您还可以通过使用它来进行截屏。只需将Pencil靠近屏幕边缘,然后从下往上滑动即可触发截屏。
设置定时器截屏
若您希望截屏的是您无法同时按下按键的内容,比如游戏或视频等,您可以在"设置"中设置定时器截屏功能。这样,您就可以在准备好要截屏的画面后,等待一段时间自动触发截屏。
使用Siri进行语音指令截屏
若您喜欢使用语音指令操作设备,那么您可以通过对Siri说出"截屏"来快速进行截屏。确保您已经打开了Siri功能,并且网络连接正常。
使用手势截屏
苹果平板还支持使用手势进行截屏。只需使用三根手指从屏幕底部往上滑动即可完成截屏。确保您已经在"设置"中开启了该功能。
保存截屏图片到文件夹
除了保存到相册中,您还可以将截屏图片保存到特定文件夹中。通过长按截屏图片,选择"分享",然后选择"存储选项",您可以创建新的文件夹并将截屏图片保存其中。
使用第三方截屏应用程序
若您对苹果平板内置的截屏功能不满意,还可以尝试下载安装第三方截屏应用程序。这些应用程序通常提供更多的功能和自定义选项,可以满足个性化需求。
保留截屏快捷方式
苹果平板允许您将截屏快捷方式添加到主屏幕上,以便更方便地进行截屏操作。只需在截屏完成后,点击截屏预览左下角的缩略图,然后选择"保留截屏",即可将截屏快捷方式添加到主屏幕。
截屏注意事项
在进行苹果平板截屏时,需要注意避免同时按下音量键和电源键,因为这样会触发其他功能而不是截屏。当您进行连续多次截屏时,最好等待片刻,以免导致截屏快捷方式添加混乱。
通过本文的介绍,您已经学会了苹果平板上最简单的截屏方法。无论是使用物理按键还是快速截屏功能、手势截屏、语音指令或ApplePencil,都能帮助您轻松进行截屏操作。尝试这些方法,让您的苹果平板使用体验更加便捷!
转载请注明来自扬名科技,本文标题:《苹果平板截屏的简单方法(轻松掌握苹果平板截屏技巧,一步搞定)》
标签:苹果平板截屏
- 最近发表
-
- 解决电脑老系统错误的方法(应对电脑老系统错误的有效策略)
- 电脑配置错误(解密电脑显示全部配置错误的原因及解决方法)
- 联想台式电脑U盘装机教程(简易教学,快速装机,让您的联想台式电脑重新焕发活力)
- 电脑磁盘损坏(解决电脑磁盘故障的有效方法)
- 华为电脑分区教程(华为电脑分区教程,轻松管理磁盘,让电脑更高效)
- 固态硬盘数据恢复技术解密(探索固态硬盘故障情况下的数据恢复方法)
- 电脑错误代码后黑屏了,该怎么办?(黑屏原因、解决方法及预防措施)
- 如何使用5s方法来改善硬盘管理?(提高效率、减少故障,让硬盘更持久)
- C盘空间越来越小的原因及解决方法(C盘空间不足的影响及优化技巧)
- 挑选最值得买的笔记本电脑(如何选择一台性价比超高的笔记本电脑)
- 标签列表
- 友情链接
-

