使用U盘实现苹果Win7双系统安装教程(一步步教你如何在苹果电脑上安装Windows7双系统)
![]() 游客
2024-11-17 15:30
273
游客
2024-11-17 15:30
273
越来越多的人希望在苹果电脑上同时拥有MacOS和Windows系统,本文将详细介绍如何使用U盘来实现苹果Win7双系统安装,让你的苹果电脑实现更多功能。
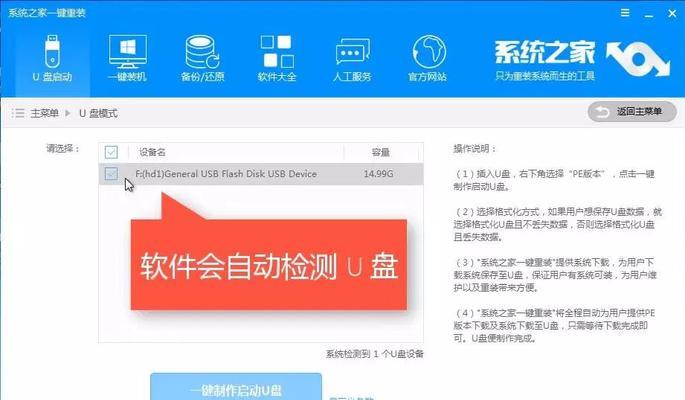
一:准备工作
在开始安装之前,我们需要准备一些必要的工具和文件。你需要一台装有MacOS的苹果电脑;一枚容量不小于8GB的U盘;你需要下载Windows7的ISO镜像文件以及一个用于创建引导U盘的工具。
二:制作引导U盘
将U盘插入苹果电脑,然后打开制作引导U盘的工具。选择U盘作为目标设备,并选择下载好的Windows7ISO镜像文件。点击开始制作按钮,等待制作过程完成。

三:重启电脑并进入引导模式
当引导U盘制作完成后,重启你的苹果电脑。在重启过程中,按住Option键,直到出现引导选项界面。选择U盘作为引导设备,然后点击进入。
四:进入Windows7安装界面
在进入引导模式后,你将会看到Windows7的安装界面。点击安装按钮,进入安装过程。
五:分区和格式化
在安装过程中,你需要选择一个合适的分区来安装Windows7系统。点击新建分区按钮,选择一个适当大小的分区,并进行格式化。
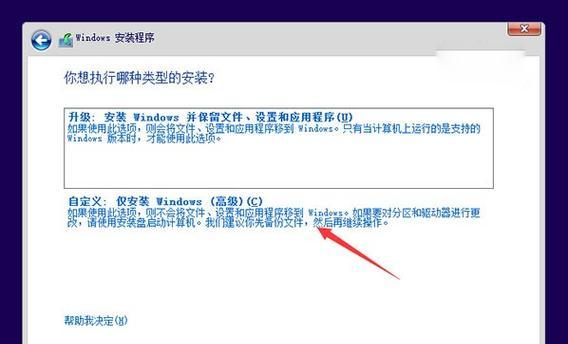
六:安装Windows7系统
选择刚刚创建好的分区,并点击下一步按钮。系统会开始进行文件的复制和安装。等待安装完成。
七:配置系统设置
在Windows7系统安装完成后,你需要根据自己的需求进行一些配置。例如,选择语言、键盘布局等。
八:安装苹果驱动程序
为了让Windows7能够正常工作,你需要安装苹果官方提供的BootCamp驱动程序。下载并运行BootCamp驱动程序安装包,按照提示完成安装过程。
九:重启电脑进入双系统选择界面
在驱动程序安装完成后,重新启动电脑。你将会看到一个双系统选择界面,可以选择启动MacOS或者Windows7。
十:安装MacOS系统
如果你还没有安装MacOS系统,可以通过官方方式进行安装。重启电脑,按住Command+R键,进入恢复模式。选择“重新安装MacOS”,按照提示完成安装。
十一:更新驱动程序
在安装完MacOS系统后,你需要更新BootCamp驱动程序,以保证系统的稳定性和兼容性。打开苹果菜单,选择“软件更新”,按照提示更新驱动程序。
十二:享受双系统带来的便利
经过以上步骤,你已经成功在苹果电脑上安装了Windows7双系统。现在,你可以根据需求随时切换操作系统,享受双系统带来的便利。
十三:注意事项
在使用双系统时,需要注意一些细节。例如,使用BootCamp控制面板来调整双系统的相关设置;定期更新驱动程序以保持系统的稳定性。
十四:扩展阅读
如果你对苹果Win7双系统有更多的需求和疑问,可以参考官方文档或者专业技术论坛,获取更多相关信息。
十五:
通过本文介绍的方法,你可以轻松地在苹果电脑上安装Windows7双系统,并根据需要随时切换操作系统。享受双系统带来的便利和灵活性。
转载请注明来自扬名科技,本文标题:《使用U盘实现苹果Win7双系统安装教程(一步步教你如何在苹果电脑上安装Windows7双系统)》
标签:盘
- 最近发表
- 标签列表
- 友情链接
-

