苹果系统删除软件教程(一步步教你如何在苹果系统上彻底删除软件)
![]() 游客
2024-11-12 09:00
406
游客
2024-11-12 09:00
406
在使用苹果系统的过程中,我们难免会安装各种各样的软件。有时候,我们可能需要删除一些不再使用或者不需要的软件,以释放存储空间或提高系统性能。本文将详细介绍如何在苹果系统上彻底删除软件,让您的设备保持整洁高效。
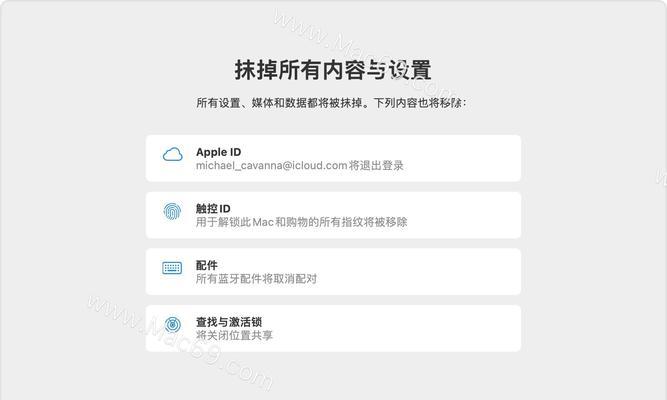
一、了解苹果系统的应用卸载方式
二、使用Launchpad卸载应用程序
三、使用Finder手动删除应用程序
四、查找并删除应用的附属文件
五、使用第三方卸载工具进行彻底删除
六、苹果系统自带的“应用商店”卸载功能
七、通过设置界面删除应用
八、从Launchpad中恢复误删的应用
九、如何删除Mac上的原生应用程序
十、如何卸载通过Homebrew安装的应用程序
十一、使用终端命令删除软件
十二、如何在iCloud中删除已下载的应用
十三、如何从Mac上删除下载的App安装包
十四、如何删除Mac上的系统插件和扩展
十五、小结:选择适合自己的方法来删除软件
一、了解苹果系统的应用卸载方式
苹果系统上有多种卸载应用程序的方式,我们可以根据具体情况选择最适合自己的方法进行操作。
二、使用Launchpad卸载应用程序
Launchpad是苹果系统自带的应用程序管理工具,我们可以通过它来卸载应用程序。
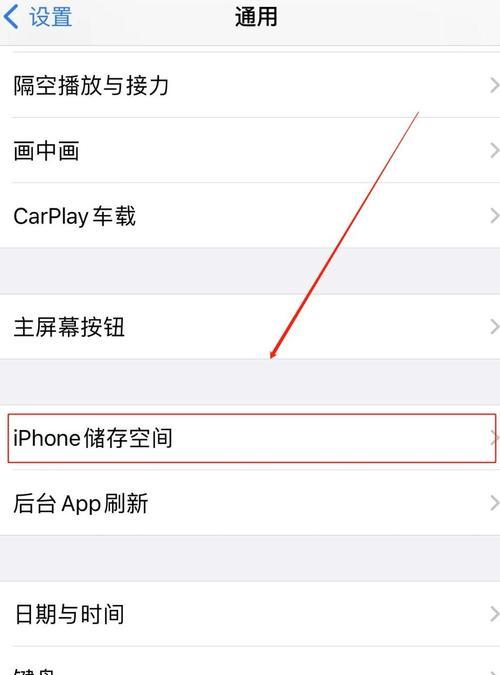
三、使用Finder手动删除应用程序
除了Launchpad,我们还可以通过Finder来手动删除应用程序。这种方式相对来说更加直观和灵活。
四、查找并删除应用的附属文件
在卸载应用程序时,有些附属文件可能会残留在系统中。我们需要查找并删除这些文件,以确保彻底清除软件。
五、使用第三方卸载工具进行彻底删除
如果您希望更加彻底地删除软件及其相关文件,可以使用一些第三方的卸载工具来完成。
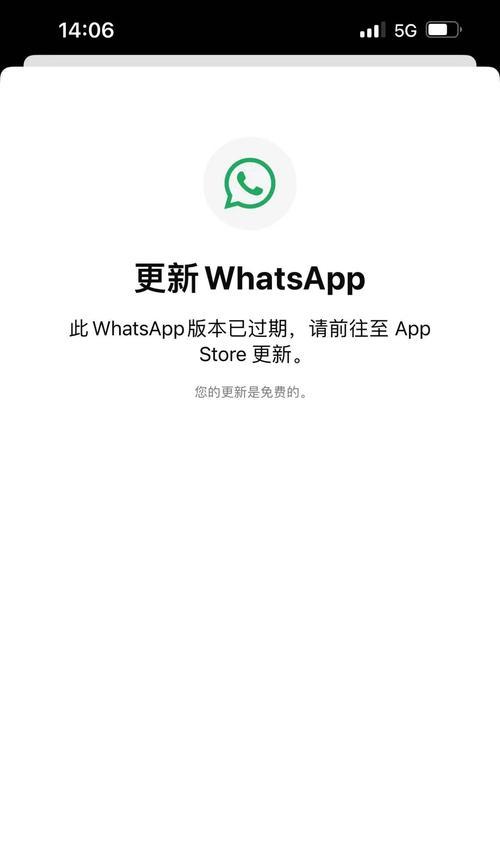
六、苹果系统自带的“应用商店”卸载功能
通过苹果系统自带的“应用商店”,我们也可以卸载已经安装的应用程序。
七、通过设置界面删除应用
在设置界面中,我们可以直接找到已安装的应用程序,并进行删除操作。
八、从Launchpad中恢复误删的应用
有时候,我们可能会误删一些应用程序。不用担心,我们可以从Launchpad中恢复这些应用。
九、如何删除Mac上的原生应用程序
除了第三方应用程序,苹果系统还自带了一些原生应用程序。如果您不需要这些应用,也可以删除它们。
十、如何卸载通过Homebrew安装的应用程序
Homebrew是一款Mac上常用的软件包管理工具。如果您通过Homebrew安装了一些应用程序,也可以通过它来卸载这些应用。
十一、使用终端命令删除软件
对于一些高级用户来说,可以通过终端命令来删除软件,这种方式更加直接和高效。
十二、如何在iCloud中删除已下载的应用
在iCloud中下载的应用也占用了存储空间,我们可以通过iCloud来删除这些应用。
十三、如何从Mac上删除下载的App安装包
在下载应用程序时,可能会生成相应的安装包。如果您已经安装了应用,可以删除这些安装包来释放空间。
十四、如何删除Mac上的系统插件和扩展
除了应用程序,系统插件和扩展也可能占据一定的存储空间。我们可以删除不需要的插件和扩展来清理系统。
十五、小结:选择适合自己的方法来删除软件
在卸载软件时,我们需要根据具体情况选择适合自己的方法。无论是通过Launchpad、Finder,还是使用第三方工具,都可以帮助我们彻底删除软件,保持系统的整洁高效。
通过本文介绍的多种方法,相信大家已经学会了如何在苹果系统上彻底删除软件。选择适合自己的方法,让您的设备保持整洁高效。
转载请注明来自扬名科技,本文标题:《苹果系统删除软件教程(一步步教你如何在苹果系统上彻底删除软件)》
标签:苹果系统删除软件
- 上一篇: 如何关闭屏幕常亮(简单方法让屏幕不再常亮)
- 下一篇: 魅蓝5s自拍实力解析(打破自我,挖掘美颜之魅)
- 最近发表
-
- 探究电脑显示COMS信息错误的原因及解决方法(解析COMS信息错误,保障电脑正常运行)
- 网课电脑书写格式错误的原因与解决方法(探究学生在网课中常见的书写格式错误及如何有效纠正)
- 免费安装Win7系统(从下载到安装,快速掌握Win7系统的安装技巧)
- Linux系统中如何使用U盘进行启动安装(详解Linux系统下U盘启动安装的步骤和注意事项)
- 电脑拨号连接错误734的解决方法(如何应对电脑拨号连接错误734并恢复网络连接)
- 深度技术GhostWin7教程(详解深度技术GhostWin7安装步骤,让你的电脑焕发新生)
- 电脑无法破解密码错误的原因和解决方法(密码保护的重要性和密码破解的技术限制)
- 详细教程(一步步教你安装联想XP操作系统,无需繁琐的操作和专业知识)
- 电脑自动开机口令错误的原因及解决方法(自动开机密码错误的排查和解决方案)
- 外星人安装Win8系统教程(从零开始,轻松上手Win8系统安装)
- 标签列表
- 友情链接
-

