U盘深度EFI装机教程(利用U盘深度EFI进行系统安装,让装机变得更加轻松便捷)
![]() 游客
2024-09-07 20:00
267
游客
2024-09-07 20:00
267
随着科技的不断发展和进步,电脑已经成为我们生活中不可或缺的一部分。而安装操作系统是使用电脑的第一步,因此我们需要掌握一些快速安装操作系统的方法。本文将介绍如何利用U盘深度EFI进行系统安装,以帮助读者更加轻松地完成装机过程。

一、准备工作:选择合适的U盘
准备工作是成功进行U盘深度EFI装机的关键,首先需要选择容量适中的U盘,通常8GB以上的U盘都可以满足需求。接下来,将U盘插入电脑,并确保其中没有重要数据,因为在安装过程中会对U盘进行格式化。
二、下载深度EFI工具并制作启动盘
1.打开浏览器,访问深度EFI官网(https://www.deepin.org/zh/efi/)并下载最新版本的深度EFI工具。

2.下载完成后,打开下载文件夹,双击运行下载的深度EFI安装包,按照提示进行安装。
3.安装完成后,打开深度EFI工具,选择制作启动盘的选项,并将U盘插入电脑。
4.在工具界面上选择U盘,点击开始制作启动盘,等待制作完成。
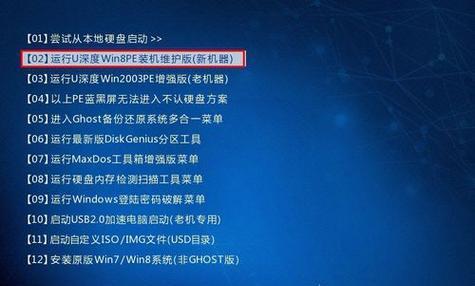
三、设置BIOS启动顺序
1.重新启动电脑,在开机时按下相应的按键(通常是F2、F8、F10或Delete键)进入BIOS设置界面。
2.在BIOS界面中,找到“Boot”或“启动”选项,并进入其中。
3.在启动选项中,将U盘设为第一启动项。具体操作方法因不同电脑而异,一般可以通过上下键选择设备,使用+/-键调整设备顺序。
4.设置完成后,按下相应的按键保存设置并退出BIOS。
四、开始安装操作系统
1.关闭电脑并重新启动,在开机时会自动进入深度EFI界面。
2.在深度EFI界面中,选择“InstallDeepin”或“安装深度操作系统”的选项,并按下回车键进入安装界面。
3.在安装界面中,根据提示选择语言、地区和键盘布局等信息,并点击下一步。
4.接下来,选择安装类型、磁盘分区和安装位置等选项,根据个人需求进行设置。
5.点击开始安装,等待安装过程完成。
五、重启电脑并完成安装
1.安装完成后,系统会自动提示重启电脑,点击确定并等待电脑重新启动。
2.重新启动后,进入深度操作系统,并按照引导进行初次设置,包括用户账号、密码和网络设置等。
3.完成初次设置后,即可开始使用全新安装的深度操作系统。
通过本文的U盘深度EFI装机教程,我们可以看到利用U盘深度EFI进行系统安装的步骤相对简单,只需准备好U盘、下载深度EFI工具、设置BIOS启动顺序以及按照提示进行操作即可完成安装。相比传统的光盘安装方式,U盘深度EFI装机更加快捷方便,能够大大节省我们的时间和精力。掌握这种装机方法对于经常需要安装操作系统的人来说是非常有价值的。希望本文的教程能够帮助读者更加轻松地进行系统安装,让我们的装机过程变得更加高效和便捷。
转载请注明来自扬名科技,本文标题:《U盘深度EFI装机教程(利用U盘深度EFI进行系统安装,让装机变得更加轻松便捷)》
标签:深度
- 最近发表
-
- 华硕光盘安装Win7系统教程(使用华硕光盘轻松安装Win7系统)
- 英菲克i9的品质如何?(探究英菲克i9的性能和可靠性,帮助您做出明智的购买决策)
- 一加5T的质量怎么样?(一加5T的性能、相机、屏幕等方面如何?)
- 联想笔记本硬盘更换与系统安装教程(详细讲解以联想笔记本为例的硬盘更换及系统安装步骤)
- 格力TOPS的品质与性能评估(格力TOPS的革新设计与高效能源利用技术)
- 如何以u启动本地安装?(简明教程带你轻松完成)
- Win10隐藏文件扩展名的操作技巧(简便方法让你轻松隐藏Win10文件扩展名)
- 教你轻松用U盘装系统(笔记本电脑装系统的详细教程及注意事项)
- 广联达正源兴邦(行业领先的建筑信息化解决方案提供商)
- 使用ISO系统安装U盘安装系统教程(简单易行的步骤让您轻松安装系统)
- 标签列表
- 友情链接
-

