大白菜UEFI版磁盘格式化教程(完整图解指南,让你的电脑运行更顺畅)
![]() 游客
2024-09-07 19:30
767
游客
2024-09-07 19:30
767
在使用电脑的过程中,我们常常需要格式化磁盘来清除数据或重装系统。而对于大白菜UEFI版用户而言,格式化磁盘可能会稍有不同。本文将为你提供一份详细的教程,教你如何在大白菜UEFI版下格式化磁盘,让你的电脑运行更加顺畅。
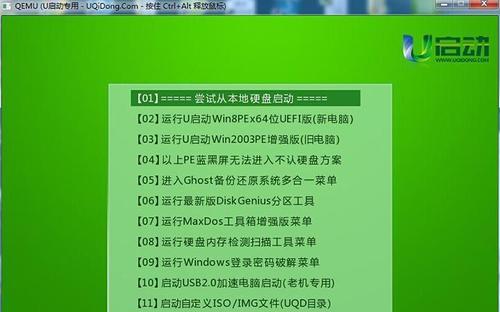
备份重要数据
进入UEFI设置界面
选择启动设备
进入UEFIShell
输入磁盘相关命令
查看磁盘列表
选择要格式化的磁盘
清除磁盘数据
创建新分区
设置分区类型
分配分区大小
格式化分区
设置分区标签
完成格式化过程
重新安装操作系统
在开始本教程之前,首先需要明确一件事情:格式化磁盘将会清除其中的所有数据,请务必提前备份重要的文件和数据,以免造成不可恢复的损失。
备份重要数据
在进行磁盘格式化之前,我们建议你将重要的文件和数据备份到外部设备,如移动硬盘、U盘或云存储。这样做可以确保你在格式化磁盘之后可以恢复你需要的文件。
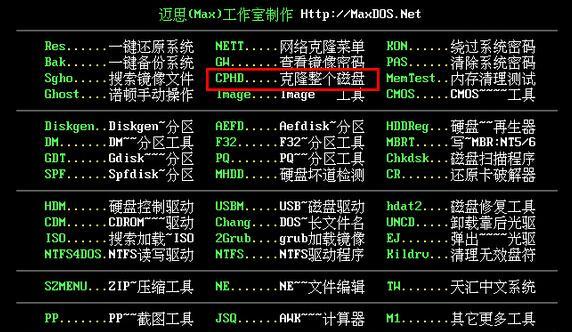
进入UEFI设置界面
你需要重启你的电脑并进入UEFI设置界面。通常,在开机过程中按下F2、Delete、F10或者ESC键可以进入UEFI设置界面。不同电脑品牌可能有所不同,请查阅你的电脑使用手册或者在网上搜索相应的按键。
选择启动设备
在进入UEFI设置界面后,你需要选择一个可引导的启动设备。这取决于你具体使用的设备,例如U盘或者光盘。进入“Boot”或者“Startup”选项卡,在“BootPriority”或者“BootOrder”选项下,将可引导设备排在首位。
进入UEFIShell
进入UEFI设置界面后,你需要找到“UEFIShell”选项。通常,这个选项可以在“Advanced”或者“Tools”选项卡下找到。选择“UEFIShell”后,点击确认并保存更改,然后重启电脑。
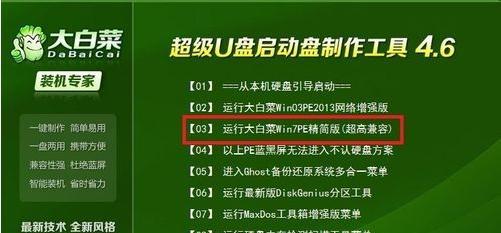
输入磁盘相关命令
在电脑重新启动后,你会进入UEFIShell命令行界面。这里你可以使用一些特定的命令来执行磁盘格式化操作。下面我们将逐步介绍这些命令。
查看磁盘列表
我们需要查看当前连接到计算机的磁盘列表。在UEFIShell命令行界面上输入"map-r"命令,并按下回车键,系统将显示当前连接的磁盘列表。
选择要格式化的磁盘
根据磁盘列表中显示的信息,找到你想要格式化的磁盘。每个磁盘都有一个独特的设备路径,类似于"fs0:"或者"blk1:"。记住你想要格式化的磁盘的设备路径。
清除磁盘数据
在确定要格式化的磁盘后,我们需要清除其上的所有数据。在UEFIShell命令行界面上输入"clean[设备路径]"命令,并将[设备路径]替换为你要格式化的磁盘的设备路径。按下回车键后,系统将清除该磁盘上的所有数据。
创建新分区
在清除磁盘数据之后,我们需要为磁盘创建新分区。在UEFIShell命令行界面上输入"createpartitionprimary"命令,并按下回车键,系统将为磁盘创建一个新的主分区。
设置分区类型
在创建主分区之后,我们需要设置分区的类型。在UEFIShell命令行界面上输入"formatfs=fat32quick"命令,并按下回车键,系统将为该分区设置FAT32文件系统。你也可以选择其他文件系统,如NTFS。
分配分区大小
在设置分区类型之后,我们需要为分区分配大小。在UEFIShell命令行界面上输入"assign"命令,并按下回车键,系统将为该分区分配一个可用的驱动器号。
格式化分区
在完成分区设置之后,我们需要对分区进行格式化操作。在UEFIShell命令行界面上输入"format[驱动器号]"命令,并将[驱动器号]替换为之前分配给分区的驱动器号。按下回车键后,系统将开始对分区进行格式化。
设置分区标签
在格式化分区之后,我们可以选择为分区设置一个标签。这个标签将帮助我们更好地管理磁盘。在UEFIShell命令行界面上输入"label[驱动器号][标签名称]"命令,并将[驱动器号]替换为已格式化分区的驱动器号,[标签名称]替换为你想要设置的分区标签名称。
完成格式化过程
在设置分区标签之后,我们的磁盘格式化过程基本上已经完成了。现在你可以重新启动你的电脑并使用新格式化的磁盘。
重新安装操作系统
如果你想重新安装操作系统,你可以使用安装介质来启动你的电脑,并按照安装向导的提示来进行安装。
通过本文的教程,我们详细介绍了如何在大白菜UEFI版下格式化磁盘。请记住,在进行磁盘格式化之前,务必备份重要的数据,并谨慎操作。希望本文能够帮助你轻松搞定磁盘格式化,让你的电脑运行更加顺畅。
转载请注明来自扬名科技,本文标题:《大白菜UEFI版磁盘格式化教程(完整图解指南,让你的电脑运行更顺畅)》
标签:大白菜版
- 最近发表
-
- 电脑QQ登录密码错误问题解决方案(探索密码错误的原因和解决方法)
- 电脑开机蓝屏POST错误的原因及解决方法(探索电脑开机蓝屏POST错误的根源,详解解决办法)
- 电脑截屏方法大全(掌握多种截屏技巧,轻松捕捉电脑上的内容)
- 选择家用打印机的指南(为您推荐最适合家庭使用的打印机)
- 电脑机器码修改教程(从原理到实践,教你掌握电脑机器码修改技术)
- 解决XP电脑宽带连接错误769的方法
- 打造高效的PE系统(掌握PE系统构建的关键步骤与技巧)
- 电脑蓝屏显示口令错误问题的解决方法(如何应对电脑蓝屏现象及口令错误提示?)
- 硬盘错误导致电脑启动问题的解决方法(探索硬盘错误如何影响计算机启动,以及如何解决)
- 解决电脑重启再关机出现错误的方法(如何避免电脑重启后出现关机错误情况)
- 标签列表
- 友情链接
-

