详解使用Win7官方原版镜像进行安装的教程(一步步教你使用Win7官方原版镜像轻松安装系统)
![]() 游客
2024-07-20 20:00
284
游客
2024-07-20 20:00
284
在电脑使用过程中,有时候会出现各种问题,例如系统崩溃、病毒感染等。为了解决这些问题,重新安装操作系统是一个很好的办法。本文将详细介绍如何使用Win7官方原版镜像进行系统安装。

一、准备工作
1.下载Win7官方原版镜像文件
2.确保计算机满足最低系统要求
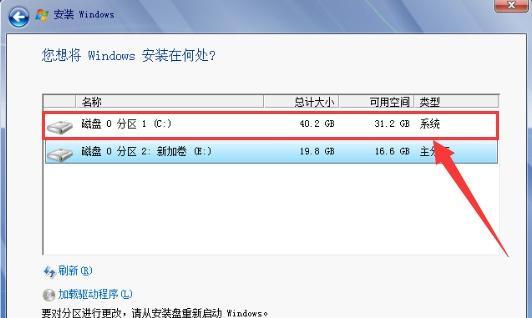
3.备份重要数据
二、制作安装盘或U盘
1.准备一个空白DVD光盘或一个容量大于4GB的U盘
2.使用软件制作启动盘或U盘
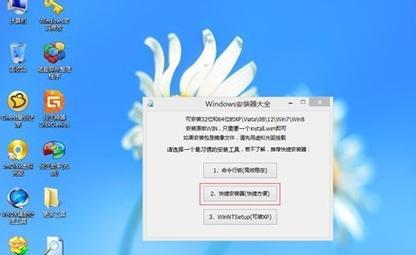
三、设置BIOS
1.开机时按下相应按键进入BIOS设置界面
2.设置启动顺序,确保从光盘或U盘启动
四、开始安装系统
1.插入制作好的安装光盘或U盘
2.重启计算机,按任意键进入安装界面
五、选择语言和区域设置
1.选择安装语言和时间货币格式
2.点击“下一步”继续
六、点击“安装”
1.点击“安装”按钮开始安装过程
2.等待系统文件的复制和安装
七、选择安装类型
1.选择“自定义(高级)”选项
2.点击“下一步”继续
八、分区和格式化硬盘
1.选择一个空闲的磁盘分区进行安装
2.点击“格式化”按钮进行硬盘格式化
九、系统安装
1.复制文件和安装设置
2.等待系统安装完成
十、设置用户名和密码
1.输入用户名和计算机名称
2.设置密码和密码提示(可选)
十一、选择网络类型
1.选择网络类型,公用网络或家庭网络
2.点击“下一步”继续
十二、选择计算机使用时间
1.选择计算机使用时间选项
2.点击“下一步”继续
十三、自动更新设置
1.选择是否自动更新系统
2.点击“下一步”继续
十四、等待系统配置
1.系统自动配置应用程序和设置
2.等待系统配置完成
十五、安装完成
1.安装成功后,点击“立即重启”按钮
2.拔掉安装光盘或U盘,并重新启动计算机
使用Win7官方原版镜像进行系统安装可以保证系统的稳定性和安全性。按照本文所述步骤操作,即可轻松完成系统安装,解决各种问题。在安装过程中请注意备份重要数据,以免数据丢失。希望本文对你有所帮助,祝你顺利完成系统安装!
转载请注明来自扬名科技,本文标题:《详解使用Win7官方原版镜像进行安装的教程(一步步教你使用Win7官方原版镜像轻松安装系统)》
标签:官方原版镜像
- 最近发表
-
- AMDM530(探索AMDM530的性能优势及应用领域)
- 华为手机(探索华为手机的翻转功能与创新设计)
- 三星T520(探索三星T520手机的卓越功能与设计)
- Win7下安装Linux双系统教程(详细步骤教你在Windows7操作系统下安装Linux双系统)
- 三星冰箱9061的功能和性能介绍(一款智能家电产品的多功能应用和高性能特点)
- 精益资本(以精益资本为基础,优化企业运营流程,提高效率和竞争力)
- 海尔水龙头净水器的使用体验及效果测评(高效净水,给您健康的用水环境)
- 电脑系统备份教程(使用电脑进行系统备份是什么、为什么以及如何备份?)
- 光盘安装Win8.1系统教程(详细步骤带您轻松安装)
- 用电脑输入下划线的方法(简便快捷的输入下划线技巧)
- 标签列表
- 友情链接
-

