如何查看台式电脑的IP地址(教你轻松找到你的台式电脑IP地址)
![]() 游客
2024-07-20 19:30
533
游客
2024-07-20 19:30
533
在使用台式电脑时,有时候我们需要查找电脑的IP地址,以便进行网络设置或者进行远程连接。然而,对于一些不太熟悉电脑操作的人来说,如何找到台式电脑的IP地址可能是一件比较困难的事情。本文将教你几种简单的方法来查找台式电脑的IP地址。
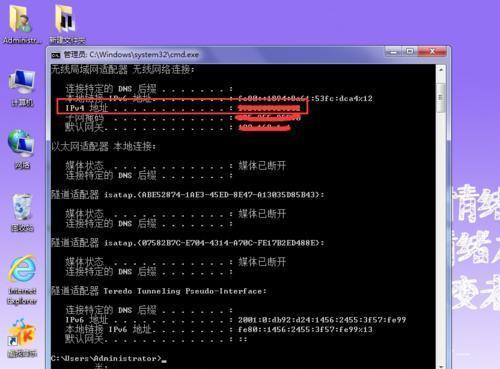
通过网络和共享中心查找
打开控制面板,点击“网络和共享中心”,在窗口左侧点击“更改适配器设置”,右键点击当前正在使用的网络连接,选择“状态”,在弹出窗口中点击“详细信息”,你就能找到台式电脑的IP地址了。
使用命令提示符查找
打开命令提示符,输入“ipconfig”命令,然后按下回车键,系统就会显示出与该台式电脑相关的网络信息,其中包括IP地址。
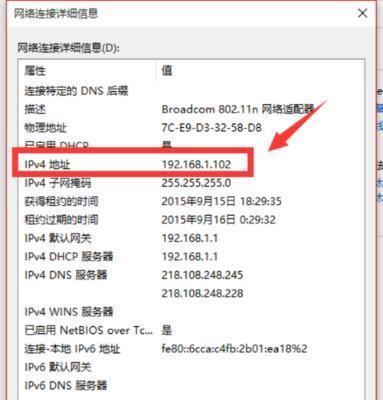
通过控制面板查找
打开控制面板,点击“网络和Internet”,然后选择“网络和共享中心”,点击左侧的“查看网络状态和任务”,在弹出窗口中点击当前正在使用的网络连接名称,再点击“详细信息”,你就能看到台式电脑的IP地址。
通过网卡属性查找
打开控制面板,点击“设备管理器”,在设备管理器中找到“网络适配器”,双击展开,找到你正在使用的网卡,右键点击它,选择“属性”,在属性窗口中点击“详细信息”,然后选择“物理地址”,这个地址就是你台式电脑的IP地址。
通过路由器管理页面查找
打开浏览器,输入默认网关地址(通常是192.168.1.1或192.168.0.1),输入正确的用户名和密码登录路由器管理页面,在页面上找到与台式电脑对应的设备,查看其IP地址。
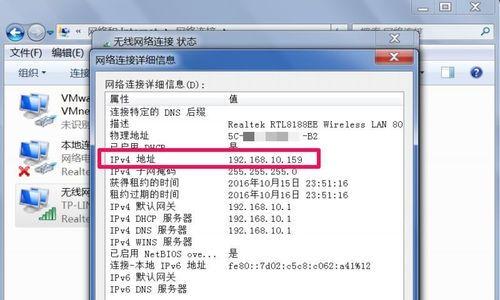
通过第三方工具查找
下载并安装一些IP查找工具,例如“AdvancedIPScanner”或者“AngryIPScanner”,运行软件,它们会自动扫描你的局域网内的设备,并显示出IP地址。
通过网络设置查找
在Windows操作系统中,打开控制面板,点击“网络和Internet”,选择“网络和共享中心”,点击左侧的“更改适配器设置”,在弹出窗口中右键点击当前正在使用的网络连接,选择“属性”,找到“Internet协议版本4(TCP/IPv4)”,点击“属性”,在弹出窗口中就能看到台式电脑的IP地址。
通过无线网络设置查找
对于使用无线网络的台式电脑,点击右下角的网络图标,选择“打开网络和Internet设置”,在新窗口中点击“更改适配器选项”,右键点击当前正在使用的无线网络连接,选择“状态”,在弹出窗口中点击“详细信息”,你就能找到台式电脑的IP地址了。
通过电脑设备信息查找
打开控制面板,点击“系统和安全”,选择“系统”,在窗口中找到台式电脑的设备名称,然后点击“设备管理器”,在设备管理器中找到相应的设备,右键点击它,选择“属性”,在属性窗口中点击“详细信息”,然后选择“物理地址”,这个地址就是你台式电脑的IP地址。
通过操作系统设置查找
对于Mac电脑,点击左上角的苹果图标,选择“系统偏好设置”,点击“网络”,在左侧的网络连接列表中选择你正在使用的连接,右侧显示出该网络连接的详细信息,其中包括IP地址。
通过第三方IP查询网站查找
打开浏览器,访问一些提供IP查询服务的网站,例如“ip138.com”或“ip.cn”,在网站上输入你的台式电脑的域名或者使用网站提供的工具查找,网站会显示出你的台式电脑的IP地址。
通过网络设置向供应商咨询
如果以上方法都无法找到你的台式电脑的IP地址,你可以联系你的网络供应商,向他们咨询获取台式电脑的IP地址的方法。
通过网络高级设置查找
对于有一定电脑知识的用户,可以通过打开控制面板,点击“网络和Internet”,选择“网络和共享中心”,点击左侧的“更改适配器设置”,右键点击当前正在使用的网络连接,选择“属性”,在弹出窗口中点击“Internet协议版本4(TCP/IPv4)”,然后点击“属性”,在弹出窗口中就能看到台式电脑的IP地址。
通过命令行工具查找
使用一些命令行工具,例如Ping或Tracert,在命令行中输入目标IP地址或域名,系统会返回与该台式电脑相关的网络信息,其中包括IP地址。
查找台式电脑的IP地址并不难,通过掌握以上方法,你可以轻松找到你的台式电脑的IP地址,从而更好地进行网络设置或远程连接。无论你是使用Windows还是Mac电脑,这些方法都适用。希望本文对你有所帮助!
转载请注明来自扬名科技,本文标题:《如何查看台式电脑的IP地址(教你轻松找到你的台式电脑IP地址)》
标签:台式电脑地址
- 最近发表
-
- 探究QQ游戏电脑版运行错误的原因与解决方法(解决QQ游戏电脑版运行错误的有效技巧)
- 以顶星主板手动系统教程(顶星主板手动系统)
- 揭秘荣耀电脑脚本发生错误的原因及解决方法(解析荣耀电脑脚本错误背后的关键问题)
- 探究电脑键盘输入按键错误的原因及解决方法(解码键盘错误,从根源解决输入困扰)
- 解决电脑错误代码的方法(掌握关键步骤,轻松解决电脑错误代码)
- 系统崩溃,装系统教程(解决系统崩溃问题的有效方法)
- 电脑WPS手机显示错误的原因分析及解决方法(探寻WPS手机显示错误的根源,帮助解决问题)
- 解决Windows恢复错误的步骤与方法(电脑插网线引发的Windows恢复错误及其解决方法)
- 电脑程序错误导致桌面黑屏,如何解决?(解决电脑程序错误的实用方法)
- 电脑屏幕显示注册脚本错误的解决方法(如何快速修复电脑屏幕显示注册脚本错误问题)
- 标签列表
- 友情链接
-

