Win11教程(简单操作教你修改Win11系统管理员账户名称)
![]() 游客
2024-07-13 20:00
282
游客
2024-07-13 20:00
282
在Win11系统中,管理员账户名称是默认设置的,但有时候我们可能希望将其修改为与个人偏好或使用习惯更相符的名称。本文将为您详细介绍如何在Win11系统中更改管理员账户名称,帮助您个性化定制您的电脑。
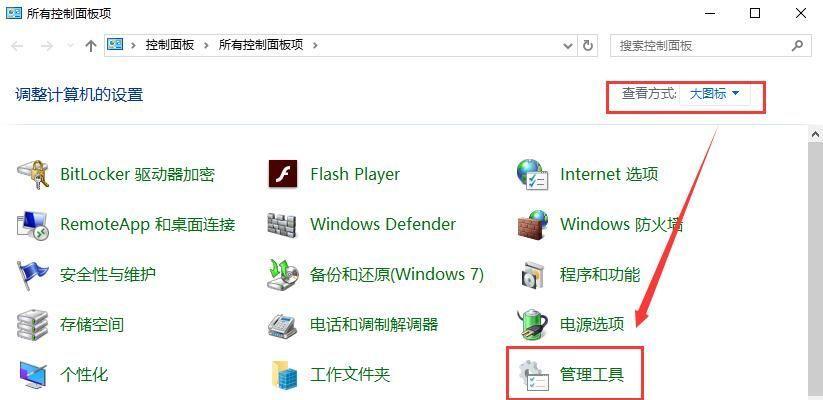
1.确认当前管理员账户名称是否需要更改
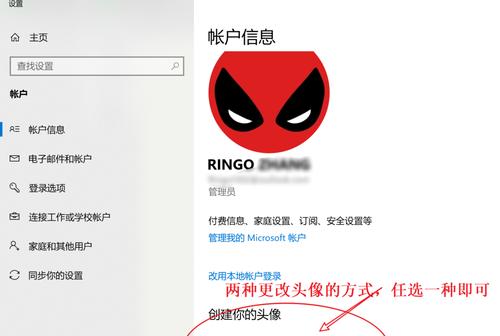
根据个人需求和偏好,确认是否需要将Win11系统中的管理员账户名称进行更改,如果您已经满意现有的名称,则可以跳过此步骤。
2.打开设置菜单
点击屏幕左下角的开始菜单按钮,然后选择“设置”选项,在弹出的窗口中可以找到各种系统设置选项。
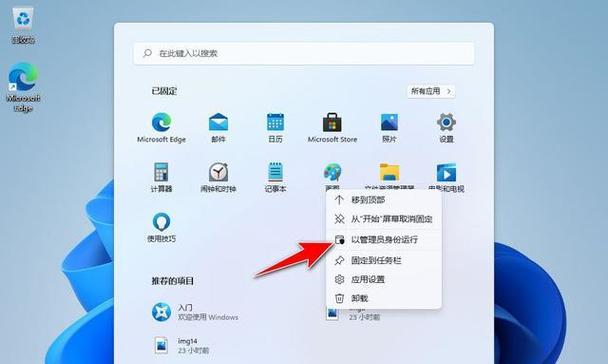
3.进入账户设置
在设置菜单中,选择“账户”选项,这里可以管理与个人账户相关的各种设置。
4.点击“更改管理员账户名称”
在账户设置页面中,向下滚动至找到“其他用户”选项,然后点击“更改管理员账户名称”链接。
5.输入新的管理员账户名称
在弹出的窗口中,输入您想要设置的新的管理员账户名称,并点击“下一步”。
6.输入密码
为了保证账户安全,系统会要求您输入管理员账户的密码,输入正确的密码后点击“下一步”。
7.确认修改
系统会再次显示您输入的新的管理员账户名称,请确认无误后点击“完成”。
8.重新登录
更改管理员账户名称后,系统会提示您重新登录以使修改生效。点击“重新登录”按钮,系统将自动注销当前账户并返回登录界面。
9.登录新的管理员账户
在重新登录界面中,选择您刚才修改的管理员账户,并输入相应的密码进行登录。
10.检查修改是否成功
登录成功后,返回桌面界面,右击开始菜单按钮,在弹出菜单中选择“系统”选项,在弹出的窗口中可以确认管理员账户名称是否已经成功更改。
11.修改后的管理员账户名称的影响范围
请注意,修改后的管理员账户名称会在系统各处显示,包括登录界面、文件夹名称、任务管理器等。确保您满意修改后的名称,并适应相应的显示效果。
12.修改管理员账户名称的注意事项
在修改管理员账户名称之前,请确保您有足够的权限进行该操作。同时,修改后的名称应当符合Windows系统的命名规范,并且不包含特殊字符或敏感词汇。
13.遇到问题如何解决
如果在修改管理员账户名称的过程中遇到任何问题,可以参考Windows官方文档或搜索相关教程进行解决,或者咨询专业人士的帮助。
14.其他账户名称的修改方法
除了管理员账户名称,Win11系统还允许您修改其他用户账户的名称,方法与修改管理员账户名称类似。
15.完成管理员账户名称的修改
经过以上操作,您已成功修改了Win11系统中的管理员账户名称,享受个性化定制带来的便利和愉悦。
本文以Win11系统中如何更改管理员账户名称为主题,详细介绍了15个步骤,包括确认是否需要更改、打开设置菜单、进入账户设置、点击“更改管理员账户名称”、输入新的管理员账户名称、输入密码、确认修改、重新登录、登录新的管理员账户、检查修改是否成功、影响范围、注意事项、遇到问题如何解决、其他账户名称的修改方法以及完成管理员账户名称的修改。通过本文的指导,读者可以轻松地个性化定制自己的Win11系统。
转载请注明来自扬名科技,本文标题:《Win11教程(简单操作教你修改Win11系统管理员账户名称)》
标签:IT??????
- 最近发表
-
- 联想小新7000换屏幕教程(详细步骤教你如何更换联想小新7000的屏幕)
- 神舟U5换屏教程(用简单步骤恢复手机屏幕的亮丽光彩,提升使用体验)
- 小米90分跑步鞋的性能和舒适度如何?(一双性价比超高的跑步鞋,让你畅快奔跑)
- 惠普暗夜精灵还原教程(一键还原,让你的惠普暗夜精灵电脑恢复出厂状态)
- 荣耀电脑重装系统教程(荣耀电脑重装系统教程,让你的电脑焕然一新)
- 以戴尔燃7000装Win7系统教程(戴尔燃7000Win7安装步骤详解,一键轻松完成)
- 惠普充电宝的优势和特点(便携高效,为你的设备提供持久能量)
- 使用大白菜从U盘启动的完全教程(轻松掌握U盘启动技巧,让大白菜成为你的便携操作系统)
- 电脑开机老是重启的原因及解决方法(电脑频繁重启可能源自硬件故障,操作系统问题及电源供应)
- 如何重新安装XP系统的教程(笔记本电脑重装XP系统的详细步骤和注意事项)
- 标签列表
- 友情链接
-

