解决Word中无法删除的空白页面问题(探索针对Word空白页面无法删除的解决方案)
![]() 游客
2024-07-13 19:30
268
游客
2024-07-13 19:30
268
MicrosoftWord是一款常用的文档处理工具,但有时候我们会遇到无法删除的空白页面问题,这让人感到困扰。本文将探索几种解决方法,帮助读者有效解决Word中无法删除的空白页面问题。
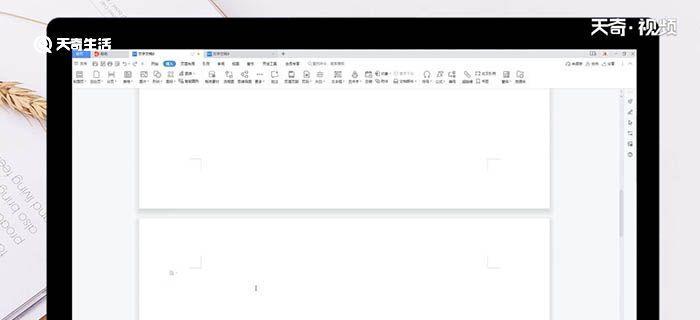
一、调整页面边距
在页面布局中调整页面边距是解决Word空白页面问题的最简单方法。打开Word文档后,点击页面布局选项卡,选择“边距”选项,调整上下左右边距为合适的数值。
二、检查分页符
有时候Word文档中的分页符可能引起空白页面问题。通过查看和调整分页符的位置,可以解决这个问题。在Word文档中,点击“显示/隐藏”按钮,找到并删除多余的分页符。
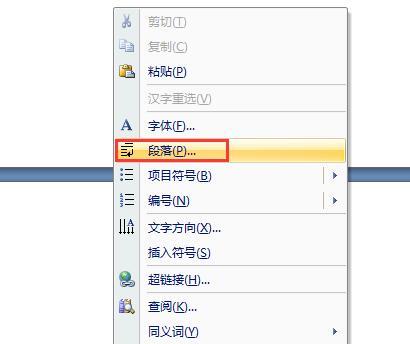
三、删除空白和换行符
除了分页符外,空白页面可能还与空白和换行符有关。将光标置于空白页面之前,按下“Ctrl+Shift+8”组合键,选择并删除多余的空白和换行符。
四、调整页面布局为单栏
有时候将页面布局设置为双栏或多栏格式可能导致空白页面问题。选择“页面布局”选项卡,点击“栏”选项,将布局调整为单栏即可。
五、检查页眉和页脚
有时候Word文档中的页眉和页脚可能导致空白页面问题。检查页眉和页脚的内容是否超出页面范围,并进行适当调整。
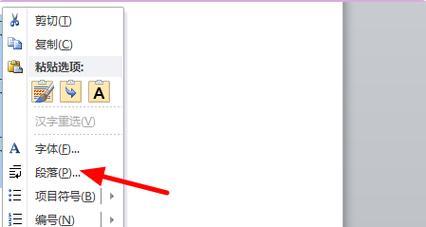
六、取消分节符
分节符可能是导致空白页面问题的罪魁祸首之一。在Word文档中,点击“显示/隐藏”按钮,找到并删除多余的分节符。
七、调整格式
格式也可能导致空白页面问题。选择“首页”选项卡,点击“标记”按钮,调整的间距和对齐方式,确保内容适应页面。
八、使用清除格式功能
有时候文本样式和格式可能引起空白页面问题。选择需要清除格式的文本,点击“开始”选项卡,找到并点击“清除格式”按钮,将文本还原为默认格式。
九、删除空白页面中的空格
有时候空白页面并非真正为空白,而是包含了一些看不见的空格符。通过将光标置于空白页面之前,按下“Ctrl+H”组合键打开替换对话框,将空格符替换为空即可。
十、使用“显示网格线”功能
通过打开“视图”选项卡中的“网格线”功能,可以帮助检测和删除空白页面中的隐藏内容和格式。
十一、清除文档元数据
文档元数据可能包含一些隐藏的格式或内容,可能导致空白页面问题。选择“文件”选项卡,点击“信息”选项,找到并点击“检查文档”按钮,清除文档元数据。
十二、尝试复制粘贴内容
有时候将文档内容复制粘贴到新的Word文档中,可以解决空白页面无法删除的问题。
十三、使用宏命令删除空白页面
通过使用宏命令可以自动删除空白页面。点击“视图”选项卡中的“宏”按钮,录制一个宏命令,并运行该宏命令以删除空白页面。
十四、检查文档格式错误
有时候文档中的格式错误可能导致无法删除的空白页面。选择“文件”选项卡,点击“检查问题”按钮,找到并修复文档中的格式错误。
十五、联系技术支持
如果以上方法都无法解决问题,建议联系Microsoft官方技术支持,寻求更专业的帮助。
通过调整页面边距、检查分页符、删除空白和换行符等多种方法,我们可以有效解决Word中无法删除的空白页面问题。遇到这个问题时,不要慌张,根据本文提供的解决方案逐一尝试,相信能够找到适合自己情况的解决方法。如果问题依然存在,可以向技术支持求助,他们会提供更专业的帮助。
转载请注明来自扬名科技,本文标题:《解决Word中无法删除的空白页面问题(探索针对Word空白页面无法删除的解决方案)》
标签:空白页面
- 最近发表
-
- Windows10系统戴尔安装教程(一步步教你如何在戴尔电脑上安装Windows10系统)
- 电脑垃圾清理软件推荐(选择适合你的清理工具,让电脑运行更顺畅)
- 电脑重装系统后没有网卡驱动怎么办?(解决电脑重装系统后无法连接网络的问题)
- 电脑城装机U盘启动教程(详解U盘启动装机方法及注意事项)
- 电脑频繁出现复位错误的解决方法(解决电脑复位错误的有效措施)
- 探究电脑CMD错误代码11103的原因与解决方法(电脑CMD报错11103,如何解决这一问题?)
- 微星安装系统教程(实用教程帮助您轻松安装微星系统,轻松解决系统安装问题)
- 电脑运行错误代码大全(排查和解决电脑错误代码的终极指南)
- 台式电脑密码错误被锁教程(如何应对台式电脑密码错误被锁问题)
- 利用电脑修改错误文字的技巧与方法(快速、高效地修正错误文字,提升写作质量)
- 标签列表
- 友情链接
-

