制作苹果启动U盘安装系统教程(简易教程详细介绍如何制作苹果启动U盘安装系统)
![]() 游客
2024-06-08 10:38
245
游客
2024-06-08 10:38
245
在苹果电脑上安装系统通常需要使用U盘进行启动,本文将详细介绍如何制作苹果启动U盘安装系统的步骤和注意事项,方便用户轻松完成系统安装。
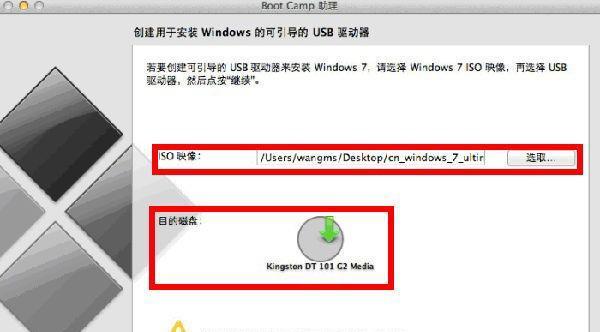
一、选择合适的U盘
二、备份重要数据
三、下载安装镜像文件
四、准备启动U盘
五、格式化U盘为MacOS扩展(日志式)
六、使用终端创建启动U盘
七、输入命令获取U盘路径
八、使用磁盘工具挂载U盘
九、使用终端将安装镜像写入U盘
十、输入密码确认操作
十一、等待系统写入完成
十二、卸载U盘和移除设备
十三、重新启动电脑并按住Option键
十四、选择启动U盘进行系统安装
十五、按照提示完成系统安装
1.选择合适的U盘:选择一个容量足够大的U盘,建议容量不少于16GB,并确保U盘没有损坏或有重要数据。
2.备份重要数据:在进行制作苹果启动U盘之前,务必备份U盘内的重要数据,因为整个制作过程会将U盘进行格式化。
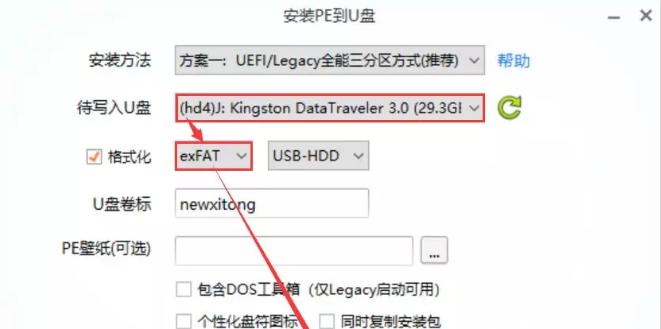
3.下载安装镜像文件:从苹果官网或其他可靠来源下载适合你的Mac型号的系统安装镜像文件,确保下载的文件完整且没有被篡改。
4.准备启动U盘:连接U盘到Mac电脑上,并确保U盘能够被电脑正常识别。
5.格式化U盘为MacOS扩展(日志式):打开“磁盘工具”应用程序,在左侧选择U盘,点击“抹掉”选项卡,选择“MacOS扩展(日志式)”格式,点击“抹掉”按钮进行格式化。
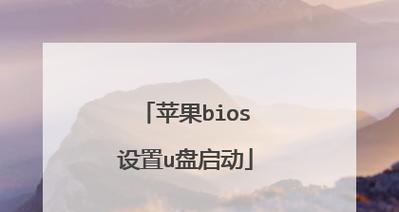
6.使用终端创建启动U盘:打开“终端”应用程序,在终端窗口中输入命令“sudo/Applications/Install\macOS\Big\Sur.app/Contents/Resources/createinstallmedia--volume/Volumes/Untitled”,其中“Install\macOS\Big\Sur.app”为你下载的安装镜像文件名称,“/Volumes/Untitled”为你的U盘路径。
7.输入命令获取U盘路径:在终端窗口中输入命令“diskutillist”,查找并记录下你的U盘路径,通常为“/dev/diskX”(X为对应数字)。
8.使用磁盘工具挂载U盘:打开“磁盘工具”应用程序,在左侧选择U盘,点击“挂载”按钮,确保U盘已挂载。
9.使用终端将安装镜像写入U盘:在终端窗口中输入命令“sudoddif=/path/to/your/image.isoof=/dev/diskXbs=1m”,其中“/path/to/your/image.iso”为你下载的安装镜像文件路径,“/dev/diskX”为你的U盘路径。
10.输入密码确认操作:根据提示,在终端中输入你的管理员密码,并按回车键确认操作。
11.等待系统写入完成:系统会开始将安装镜像写入U盘,请耐心等待写入过程完成。
12.卸载U盘和移除设备:在终端窗口中输入命令“diskutilunmount/dev/diskX”(X为对应数字),然后断开并移除U盘。
13.重新启动电脑并按住Option键:重启你的Mac电脑,同时按住Option键进入启动选项界面。
14.选择启动U盘进行系统安装:在启动选项界面上,选择你制作的启动U盘作为启动设备,并按回车键确认选择。
15.按照提示完成系统安装:根据系统安装界面上的提示,进行系统安装操作,直到安装完成。
通过本文的教程,你可以轻松制作苹果启动U盘安装系统,只需准备合适的U盘、下载正确的安装镜像文件,并按照步骤操作即可完成系统安装。请务必备份重要数据,并仔细阅读每个步骤,确保操作正确和安全。
转载请注明来自扬名科技,本文标题:《制作苹果启动U盘安装系统教程(简易教程详细介绍如何制作苹果启动U盘安装系统)》
标签:苹果启动盘安装系统
- 最近发表
-
- 电脑苹果注册发生未知错误的解决方法(排除苹果注册问题,让电脑运行顺畅)
- Mac电脑装AI显示错误解决方案(解决Mac电脑装AI显示错误的简单方法)
- 如何解除U盘磁盘写保护?(实用技巧和方法帮您轻松解决磁盘写保护问题)
- 行车电脑错误信息解析与解决方案(排查车辆故障,维护安全行驶的关键步骤)
- 电脑无线名字显示错误解决方法(解决电脑无线网络名称显示错误的问题)
- 使用U盘安装系统的苹果电脑启动教程(简单易懂的教程,一步步带你完成苹果电脑系统安装)
- 解决电脑播放歌曲显示错误的方法(排除电脑播放歌曲显示错误,让音乐畅快播放)
- 系统之家Win7安装教程(详细指导如何安装Windows7系统)
- 通过虚拟机安装系统的教程(以VMware为例,让你轻松掌握虚拟机安装系统的技巧)
- 使用Ghost系统制作Win7系统教程(简单易懂的制作Win7系统的步骤,助你快速上手)
- 标签列表
- 友情链接
-

