使用Win8镜像U盘安装Win7系统的教程(详细步骤和注意事项,让您轻松完成安装)
![]() 游客
2024-06-08 10:00
228
游客
2024-06-08 10:00
228
在某些情况下,您可能需要在一台已经安装了Windows8的电脑上安装Windows7系统。本教程将详细介绍如何使用Win8镜像U盘来完成这个过程,以及一些值得注意的事项。
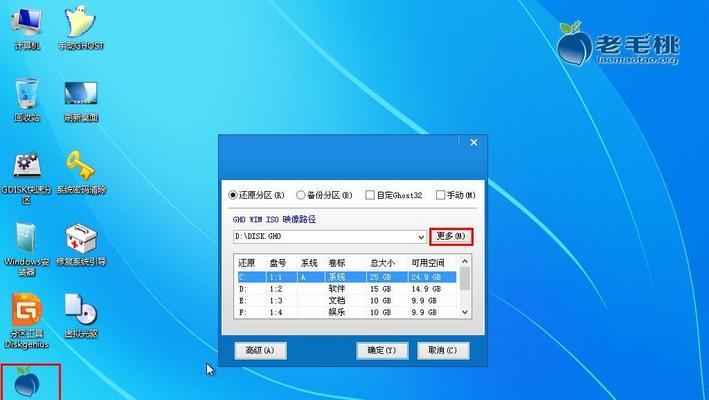
文章目录:
1.准备所需工具和材料
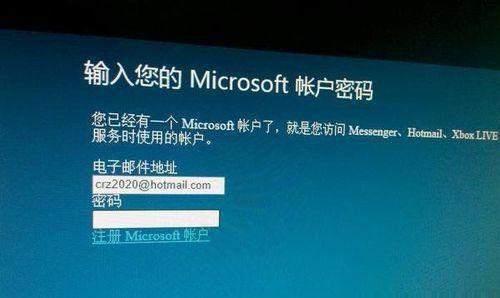
2.下载并制作Win8镜像U盘
3.备份重要文件和设置
4.调整电脑启动顺序
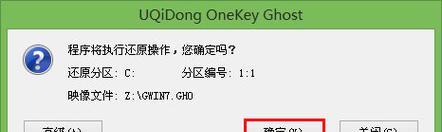
5.进入BIOS设置界面
6.设置启动选项
7.插入Win8镜像U盘并重启电脑
8.进入Win7安装界面
9.选择语言、时间和键盘布局
10.选择安装类型和目标磁盘
11.开始安装Win7系统
12.完成安装后的设置
13.安装驱动程序和更新
14.恢复备份文件和设置
15.安装完毕后的注意事项
1.准备所需工具和材料:一台已安装了Windows8的电脑、可用的U盘、Windows7镜像文件下载链接。
2.下载并制作Win8镜像U盘:从官方网站下载适用于Windows7的镜像文件,并使用专业的U盘制作工具将其制作成可启动的U盘。
3.备份重要文件和设置:在安装之前,务必备份您的重要文件和设置,以免丢失。
4.调整电脑启动顺序:在进入BIOS设置之前,您需要调整电脑的启动顺序,将U盘设为首选启动项。
5.进入BIOS设置界面:重启电脑并按下相应的按键进入BIOS设置界面,不同品牌的电脑可能有所不同。
6.设置启动选项:在BIOS设置界面中,找到启动选项,并将U盘设为首选启动项。
7.插入Win8镜像U盘并重启电脑:将制作好的Win8镜像U盘插入电脑,然后重启电脑。
8.进入Win7安装界面:电脑重新启动后,将自动进入Windows7安装界面。
9.选择语言、时间和键盘布局:按照界面指示选择相应的语言、时间和键盘布局。
10.选择安装类型和目标磁盘:根据您的需要选择“自定义安装”或“快速安装”以及目标磁盘。
11.开始安装Win7系统:确认选择后,点击“安装”按钮开始安装Windows7系统。
12.完成安装后的设置:根据界面指示完成Windows7系统的一些初始设置,如输入用户名、密码等。
13.安装驱动程序和更新:安装完系统后,您可能需要手动安装一些缺失的驱动程序和进行系统更新。
14.恢复备份文件和设置:根据之前备份的文件和设置,进行相应的恢复操作。
15.安装完毕后的注意事项:在安装完成后,您需要重新设置电脑的启动顺序,并检查所有硬件和软件是否正常工作。
使用Win8镜像U盘安装Win7系统并不复杂,只需准备好所需工具和材料,按照本教程中详细的步骤进行操作即可。在安装过程中,一定要注意备份重要文件和设置,并在完成安装后安装驱动程序和更新系统。希望本教程能帮助到您顺利完成Win7系统的安装。
转载请注明来自扬名科技,本文标题:《使用Win8镜像U盘安装Win7系统的教程(详细步骤和注意事项,让您轻松完成安装)》
标签:IT??????
- 最近发表
-
- 网络安装系统教程(从零开始,快速掌握网络安装系统的方法与技巧)
- PDF格式文件的应用与优势(探索PDF格式文件在信息交流中的重要性)
- 起点单行本对读者的影响如何?(探究起点单行本对读者的阅读体验和阅读方式的影响)
- 九九盒子(一款智能家居产品,带给你便捷与舒适)
- 如何更换苹果电脑的ID(详解苹果电脑ID更换的操作方法)
- 宾得1770镜头评测——解密其出色表现(一探1770镜头的高清成像与出色性能)
- 华硕光盘安装Win7系统教程(使用华硕光盘轻松安装Win7系统)
- 英菲克i9的品质如何?(探究英菲克i9的性能和可靠性,帮助您做出明智的购买决策)
- 一加5T的质量怎么样?(一加5T的性能、相机、屏幕等方面如何?)
- 联想笔记本硬盘更换与系统安装教程(详细讲解以联想笔记本为例的硬盘更换及系统安装步骤)
- 标签列表
- 友情链接
-

