安卓系统U盘安装教程(将安卓系统安装在U盘上,让你的移动设备更灵活)
![]() 游客
2025-05-28 16:20
278
游客
2025-05-28 16:20
278
现在的移动设备如手机、平板电脑等使用起来非常便捷,但有时候我们可能希望在不同的设备上使用同一个操作系统。而安卓系统是一款非常流行的移动操作系统,如果能够将它安装在U盘上,就可以随时随地携带并使用了。本文将为大家介绍如何将安卓系统安装在U盘上的详细步骤。
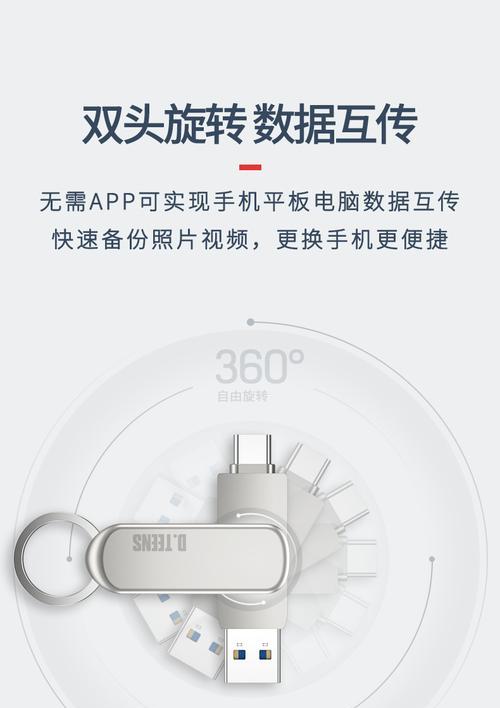
文章目录:
1.选择合适的U盘
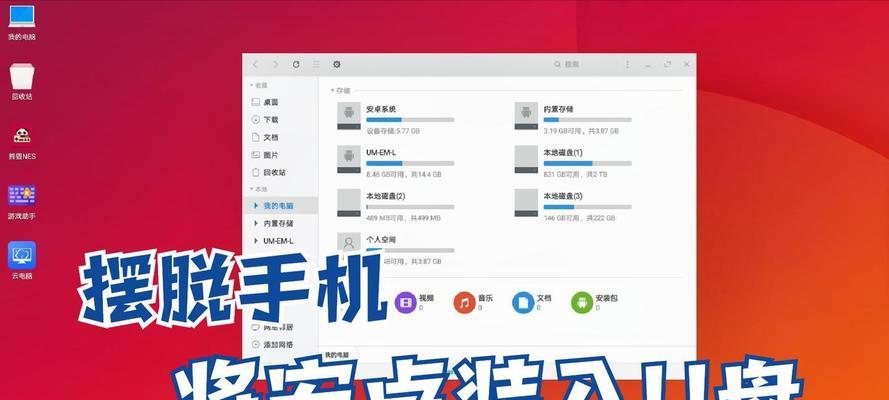
2.下载安卓系统镜像文件
3.准备安装工具
4.创建可引导的U盘
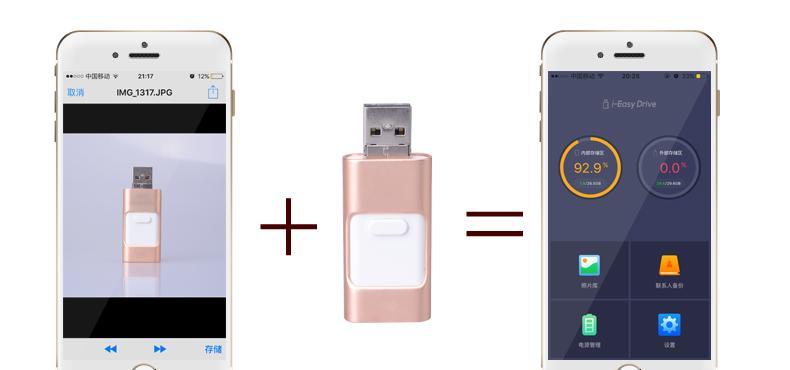
5.进入BIOS设置
6.设置U盘为启动设备
7.开机并选择U盘启动
8.进入安卓系统安装界面
9.选择安装选项
10.确定安装位置
11.开始安装安卓系统
12.等待安装过程完成
13.完成安装后的配置
14.使用安装好的安卓系统
15.将U盘还原为普通存储设备
1.选择合适的U盘:首先要选择一个容量足够的U盘,建议容量不低于16GB,以确保安卓系统能够正常安装和运行。同时,选择一个高质量的U盘也是十分重要的。
2.下载安卓系统镜像文件:在正式安装之前,需要先下载安卓系统的镜像文件。可以从官方网站或者第三方网站上下载,确保下载的镜像文件与你要安装的安卓系统版本一致。
3.准备安装工具:在安装过程中,需要使用一些专门的工具来创建可引导的U盘。常用的工具有Rufus、UNetbootin等,根据个人喜好选择合适的工具。
4.创建可引导的U盘:使用选定的安装工具,将下载好的安卓系统镜像文件写入U盘,创建可引导的U盘。这一步非常关键,需要按照工具提供的操作步骤进行操作,并确保U盘格式化前备份重要数据。
5.进入BIOS设置:重启电脑后按下对应键进入BIOS设置界面。不同品牌电脑的进入方式可能有所不同,一般会在开机画面显示。根据提示或者查询相关资料找到正确的进入方式。
6.设置U盘为启动设备:在BIOS设置界面中,找到“Boot”或“启动”选项,并将U盘设为首选启动设备。保存设置并退出BIOS。
7.开机并选择U盘启动:重启电脑后,根据提示按下对应键选择从U盘启动。这一步需要迅速操作,否则电脑会继续从硬盘启动。
8.进入安卓系统安装界面:如果一切顺利,电脑将会进入安卓系统的安装界面。在这个界面中,可以进行相关的设置和选择。
9.选择安装选项:根据个人需求选择安卓系统的安装选项。一般会提供类似“清除磁盘并安装”或“保留现有数据并安装”的选项,根据自己的需求进行选择。
10.确定安装位置:选择将安卓系统安装到U盘上的选项,确保选择正确的U盘作为安装位置。
11.开始安装安卓系统:确认安装选项后,开始进行安卓系统的安装。这个过程可能需要一些时间,请耐心等待。
12.等待安装过程完成:安装过程中,系统会自动进行相关设置和文件复制等操作。根据电脑性能和U盘速度的不同,等待时间可能会有所不同。
13.完成安装后的配置:安装完成后,根据系统提示进行一些基本配置,如设置语言、联网等。根据个人需求进行设置即可。
14.使用安装好的安卓系统:安装完成后,即可使用U盘中的安卓系统。连接U盘到任意一台电脑上,并选择从U盘启动,即可进入已安装的安卓系统。
15.将U盘还原为普通存储设备:如果希望将U盘还原为普通存储设备,可以通过重新格式化U盘来实现。这一步骤可以根据个人需求进行操作。
通过以上步骤,我们可以将安卓系统安装在U盘上,从而实现随时随地使用移动设备的目标。在操作过程中,请注意备份重要数据,确保操作的准确性和安全性。希望本文对大家有所帮助!
转载请注明来自扬名科技,本文标题:《安卓系统U盘安装教程(将安卓系统安装在U盘上,让你的移动设备更灵活)》
标签:安卓系统盘安装
- 最近发表
-
- 电脑主板启动错误的解决方法
- 大白菜u盘制作工具使用教程(轻松掌握大白菜u盘制作,让数据传输更方便)
- 电脑文件夹格式错误的处理方法(解决电脑文件夹格式错误的有效技巧)
- 电脑读卡显示加密数字错误(如何应对电脑读卡显示加密数字错误,避免数据泄露风险?)
- 解决电脑宽带连接错误711的方法(探究错误711产生的原因及解决方案)
- 电脑内部错误难以关闭的困扰(如何应对电脑内部错误无法关闭的情况)
- 电脑内部应用程序错误的解决方法(应对电脑应用程序错误的实用技巧)
- 电脑启动页面文字显示错误的问题及解决方法(遇见电脑启动页面文字显示错误时,该如何解决?)
- 解决台式电脑开机总是错误恢复的方法(快速排除开机错误恢复问题,让台式电脑稳定开机)
- 电脑时钟错误自动重启的危害与解决办法(揭示电脑时钟错误自动重启的隐患以及如何解决)
- 标签列表
- 友情链接
-

