Mac系统如何安装Windows10(教你步骤一步一步安装Windows10的方法)
![]() 游客
2025-05-25 12:40
232
游客
2025-05-25 12:40
232
在某些情况下,你可能需要在你的Mac电脑上安装Windows10操作系统。无论是为了与某些软件的兼容性,还是为了更好地体验Windows环境,本文将教你如何在Mac系统上安装Windows10。
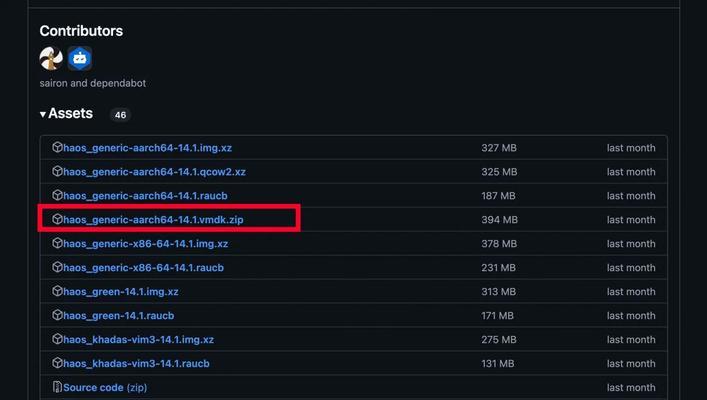
1.准备工作
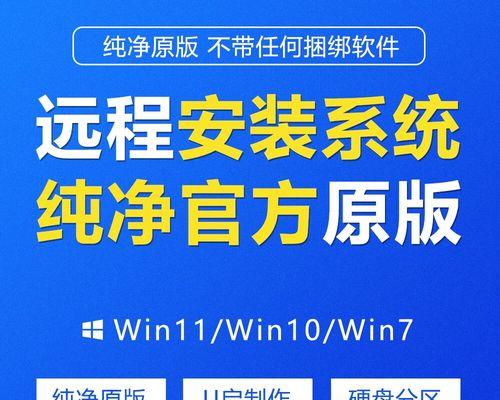
在开始安装之前,你需要准备一些必要的材料和工具。确保你的Mac电脑满足Windows10的最低系统要求。你需要下载Windows10的ISO镜像文件。准备一个至少16GB容量的USB闪存驱动器。
2.创建启动盘
为了安装Windows10,你需要先将ISO镜像文件制作成启动盘。打开“应用程序”文件夹中的“实用工具”文件夹,并运行“磁盘工具”。插入USB闪存驱动器后,在磁盘工具中选择该驱动器并点击“抹掉”选项卡,然后选择“MS-DOS(FAT)”格式,并命名驱动器为“WININSTALL”。

3.安装BootCamp助理
接下来,在“应用程序”文件夹中找到并打开“BootCamp助理”。点击“继续”并选择“下载Windows支持软件”,然后选择你的USB闪存驱动器作为安装位置。这将下载和安装所需的驱动程序和软件。
4.分区硬盘
在安装Windows之前,你需要将Mac电脑的硬盘进行分区。打开“BootCamp助理”,勾选“创建或删除Windows分区”选项,并调整分区大小以适应Windows的需要。点击“安装”并按照提示完成分区操作。
5.安装Windows10
重启你的Mac电脑,并插入之前制作好的启动盘。按住“Option”键,直到出现启动选项。选择“EFI引导”并按照提示完成Windows10的安装过程。
6.安装BootCamp驱动程序
安装完成后,你需要安装BootCamp助理中下载的Windows支持软件。打开USB闪存驱动器,找到“BootCamp”文件夹,并运行其中的“Setup.exe”文件。按照提示完成驱动程序的安装。
7.配置Windows10
安装驱动程序后,你可以根据个人喜好进行一些必要的配置。包括网络设置、更新驱动程序、安装所需的软件等。
8.设置双引导
默认情况下,你的Mac电脑将自动启动到Windows10系统。如果你想在启动时选择进入Mac系统还是Windows系统,你可以使用“系统偏好设置”中的“启动磁盘”选项进行设置。
9.确保正常工作
在安装完成后,重启你的电脑并确保Windows10系统正常工作。检查一些基本功能,如声音、网络连接、触控板等,以确保一切都正常。
10.更新Windows10
一旦安装完成,记得定期更新Windows10系统。这将确保你获得最新的安全补丁和功能更新。
11.备份重要数据
在进行任何重大更改前,备份你的重要数据至少是个好习惯。即使在安装过程中,也有可能出现数据丢失的风险。
12.解决常见问题
在安装过程中,可能会遇到一些问题。例如,驱动程序无法正确安装、声音无法工作等。你可以通过搜索相关的解决方案来解决这些问题。
13.卸载Windows10
如果你不再需要Windows10系统,你可以选择将其从Mac电脑中卸载。打开“BootCamp助理”,勾选“卸载Windows7或更高版本”选项,并按照提示完成卸载过程。
14.扩展存储空间
如果你在安装Windows10后发现分配的存储空间不足,你可以使用“BootCamp助理”来重新分配分区的大小。请注意,这可能会导致数据丢失,所以务必提前备份数据。
15.小心注意事项
在安装Windows10时,确保你的电脑已连接电源和稳定的互联网。此外,遵循安装过程中的提示和警告,以避免出现任何问题。
通过本文提供的步骤,你应该能够成功地在你的Mac系统上安装并运行Windows10操作系统。记住要备份数据、小心处理分区和遵循安装过程中的提示,以确保一切顺利完成。享受在Mac电脑上的全新Windows体验吧!
转载请注明来自扬名科技,本文标题:《Mac系统如何安装Windows10(教你步骤一步一步安装Windows10的方法)》
标签:??????
- 最近发表
-
- 电脑游戏错误导致电脑卡顿问题的解决办法(游戏错误引发电脑卡顿的原因和解决方案)
- 以番茄一键安装系统教程(简便高效的安装系统方法)
- U盘格式化问题(解决U盘打开即格式化的问题,救回重要数据)
- Win7系统包安装教程(详细指南,轻松安装Win7系统包)
- Win7BIOS系统安装教程(详解Win7BIOS系统安装步骤,让你轻松安装系统)
- 平板电脑上安装Windows7系统的详细教程(教你如何将Windows7系统安装在平板电脑上,一步步操作不再难)
- 华硕主板如何使用U盘进行系统重装(轻松操作,快速恢复电脑系统,华硕主板U盘重装系统教程分享)
- 新电脑硬盘分区命名错误的危害与解决方法(深入探讨硬盘分区命名错误的原因和如何避免)
- 使用U盘安装系统的步骤及注意事项(以微PE为例,教你如何轻松安装系统)
- 使用移动U盘安装电脑系统的教程(简单快捷的安装方式,教你利用U盘安装电脑系统)
- 标签列表
- 友情链接
-

