联想14s笔记本独显怎么开?详细教程与常见问题解答
![]() 游客
2025-01-16 16:32
510
游客
2025-01-16 16:32
510
随着技术的进步,越来越多的笔记本电脑开始配备双显卡系统,即集成显卡(集显)和独立显卡(独显)。这种设计不仅能够在日常使用中节省电力,还能在需要高性能图形处理的任务时提供更强的支持。对于拥有联想14s笔记本的用户来说,了解如何正确地开启并使用其内置的独立显卡至关重要。本文将为您提供一份详尽的操作指南,并解决一些常见的疑问,帮助您充分利用设备的硬件资源。
一、确认您的联想14s是否支持独显
查看官方规格表:
在购买联想14s之前,请务必查阅产品页面或联系客服确认该型号确实配备了NVIDIA GeForce等品牌的独立显卡。不同版本之间可能存在配置差异。
使用系统信息工具:
Windows自带的“DXDiag”诊断工具可以快速显示当前计算机的所有硬件信息,包括显卡类型。只需按下Win+R键,输入
dxdiag后回车即可打开此工具。在弹出窗口中选择“显示”选项卡,查看“芯片类型”一栏中的描述来判断是否存在独显。
二、通过BIOS设置启用独显
重启进入BIOS界面:
开机时立即按住F2、Delete或其他指定键(具体按键取决于品牌),直到出现BIOS菜单为止。通常可以在启动画面底部找到提示信息。
查找与显卡相关的选项:
在BIOS主界面上寻找类似“Advanced Graphics Settings”、“Switchable Graphics”或“Integrated/Discrete Graphics”等条目。这些设置决定了系统默认使用哪种类型的显卡。
调整为优先使用独显:
将上述选项更改为“Discrete Only”或“Performance Mode”,以确保开机后直接激活独立显卡。保存更改并退出BIOS,等待系统重新启动。
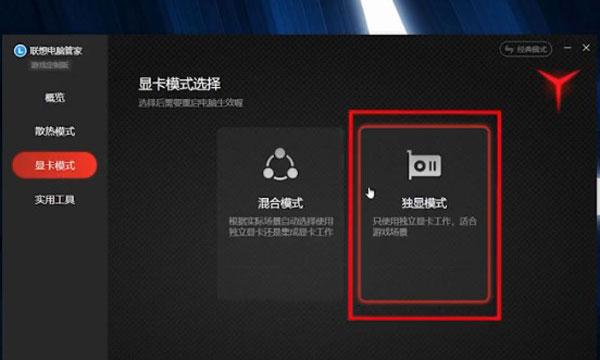
三、安装最新的驱动程序
下载官方驱动包:
访问联想官方网站或NVIDIA官网,根据您的操作系统版本和具体的独显型号下载最新版驱动程序。请注意保持网络连接稳定,以便顺利完成整个过程。
执行安装向导:
双击下载好的文件运行安装程序,按照屏幕上的指示一步步操作。建议勾选自动更新功能,这样以后每当有新的驱动发布时,系统会自动提醒您进行升级。
验证驱动状态:
安装完成后,可以通过右键点击桌面空白处,选择“NVIDIA控制面板”或“AMD Radeon设置”等方式进入相应的管理界面,检查是否已经成功加载了正确的驱动版本。
四、优化软件环境以发挥独显效能
关闭省电模式:
某些联想笔记本内置了智能省电功能,在不接通电源的情况下只使用集显而不调用独显。因此,当您准备利用独显玩游戏或进行其他高负载任务时,请确保电源适配器已插入,并且在联想电脑管家或其他相关应用程序中禁用省电模式。
设置特定应用优先使用独显:
对于那些特别消耗GPU资源的应用程序,如Adobe Premiere Pro、AutoCAD等,可以在NVIDIA控制面板或AMD Radeon设置中为其创建单独的配置文件,指定每次启动时都优先调用独显。
调整电源计划:
Windows提供了多种电源管理模式,其中“高性能”模式能够最大限度地挖掘硬件潜力。您可以前往“控制面板 > 硬件和声音 > 电源选项”中选择最适合当前需求的方案。

五、解决常见问题
无法检测到独显:
如果在设备管理器中看不到独显图标,可能是由于驱动未正确安装或者硬件故障所致。尝试卸载现有驱动并重新安装,必要时联系专业维修人员检查内部连线情况。
游戏帧数较低:
即便启用了独显,某些老旧或优化不佳的游戏仍然可能表现出较差的性能。此时应考虑降低画质设定、减少分辨率,甚至更新游戏本身至最新版本。
发热严重:
长时间高负荷运行会导致CPU和GPU温度上升,进而影响整体稳定性。确保笔记本放置在一个通风良好的位置,并定期清理散热口附近的灰尘,有助于维持正常工作温度。
六、总结与展望
综上所述,“联想14s笔记本独显怎么开?”这个问题的答案并非单一而是多方面的。它涉及到对硬件特性的理解、正确的BIOS设置以及适当的驱动维护等多个方面。希望本篇文章能够为您提供有价值的参考信息,助您更好地管理和使用联想14s笔记本电脑。
转载请注明来自扬名科技,本文标题:《联想14s笔记本独显怎么开?详细教程与常见问题解答》
标签:独显怎么开 联想 笔记本
- 最近发表
-
- 解决Windows电脑提示“HTTP244错误”的方法(排除网络连接故障,修复HTTP244错误)
- 以慧荣主控工具教程为主题的综合指南(学习如何使用慧荣主控工具提高工作效率)
- 电脑显示NX错误的原因及解决方法(解析电脑显示NX错误的背后问题与解决方案)
- 使用GHO镜像编辑教程(学会使用GHO镜像编辑软件,轻松定制个性化镜像)
- 如何正确安装WiFi路由器(详细流程及注意事项)
- 电脑打印时显示副本错误(解决打印机副本错误的方法及注意事项)
- 探索sss6691-b3的功能与应用(一站式教程带您深入了解sss6691-b3的使用方法和技巧)
- 电脑打开天正出现错误的解决方法(探索电脑打开天正时常见错误及解决之道)
- 戴尔主机系统安装教程(一步步教您如何正确安装戴尔主机系统,轻松配置您的新电脑)
- 汽车电脑板发送错误指令的危害与应对措施(探究汽车电脑板错误指令对驾驶安全的影响及解决方法)
- 标签列表
- 友情链接
-

