神舟S8笔记本电脑加装固态硬盘全攻略:提升性能,畅享极速体验
![]() 游客
2025-01-14 16:47
415
游客
2025-01-14 16:47
415
在当今数字化时代,笔记本电脑作为我们工作、学习和娱乐的重要工具,其性能表现直接影响到我们的效率和体验。对于追求高效能的用户来说,升级硬件是保持设备竞争力的有效途径之一。特别是将传统机械硬盘(HDD)替换为固态硬盘(SSD),可以显著提高系统的响应速度、缩短启动时间和加快文件读写速率。本文将详细介绍如何为神舟S8系列笔记本电脑加装固态硬盘,帮助您轻松实现这一重要升级。
一、为什么选择给神舟S8笔记本加装固态硬盘?
大幅提升系统性能:相比传统的HDD,SSD具有更快的数据传输速度,能够使操作系统启动时间从几分钟减少至几十秒以内,应用程序加载也更加迅速。
增强用户体验:无论是日常办公还是大型游戏,拥有一个快速稳定的存储介质都能让您的操作变得更加流畅,减少了等待的时间。
延长笔记本寿命:由于SSD没有活动部件,因此不易受到物理冲击的影响,降低了因震动或掉落而导致故障的风险。
节省电力消耗:相比于HDD,SSD功耗更低,在一定程度上有助于增加电池续航时间。
静音运行:因为没有旋转磁盘的存在,所以SSD在工作时几乎无声,提供了更为安静的操作环境。

二、准备工作
1. 选购合适的固态硬盘
根据神舟S8的具体型号和个人需求,挑选适合的SSD非常重要。目前市面上常见的接口类型有SATA III、M.2 NVMe等,请确保所选产品与您的笔记本兼容。此外,考虑到预算及容量需求,建议至少选择240GB以上的空间以保证足够的使用余地。
2. 准备必要的工具
十字螺丝刀:用于拆卸笔记本底部面板上的螺丝。
防静电手环:防止静电对内部组件造成损害。
数据线/USB转接器:如果打算通过外部方式复制现有系统的数据,则需要额外准备相应的连接设备。
3. 备份重要资料
为了安全起见,在开始任何改装之前,请务必做好充分的数据备份,以防意外丢失重要信息。
三、具体安装步骤
1. 关闭电源并断开电源适配器
首先,确保笔记本已经完全关闭,并拔掉所有外接电源线以及周边设备,如鼠标、键盘等。
2. 拆卸后盖
使用螺丝刀小心地拧下位于笔记本背面的所有螺丝,并按照说明书指示轻轻取下后盖。注意有些螺丝可能隐藏在脚垫下面,需要先移除这些部分才能接触到。
3. 定位硬盘位置
找到现有的HDD所在的位置,通常会有一个专门设计用来固定硬盘的支架或托架。如果您计划保留原来的硬盘作为辅助存储,则可以考虑将其移至光驱位或其他预留空间;否则可以直接更换下来。
4. 安装新SSD
将购买的新SSD插入对应的插槽中,并用螺丝固定好。如果是M.2规格的SSD,则需要注意方向正确无误后再进行安装。完成后请检查是否稳固可靠,避免松动影响正常运作。
5. 连接电源线和数据线
确认SSD已经正确安装后,接下来就是连接电源线和数据线了。这部分工作相对简单,只需按照原样对接即可。但要注意不要弄错线路,以免造成不必要的麻烦。
6. 组装恢复
最后一步是将所有拆下的零件重新组装回去,包括后盖和其他附件。确保每颗螺丝都已牢固旋紧,并且没有任何遗漏之处。
7. 测试与初始化
完成上述所有操作后,接通电源并开机测试。此时可能会出现找不到操作系统的提示,这是因为新换上的SSD尚未经过格式化处理。您可以选择使用U盘或DVD安装全新的Windows版本,也可以利用Ghost等软件将旧硬盘中的镜像文件还原过来。
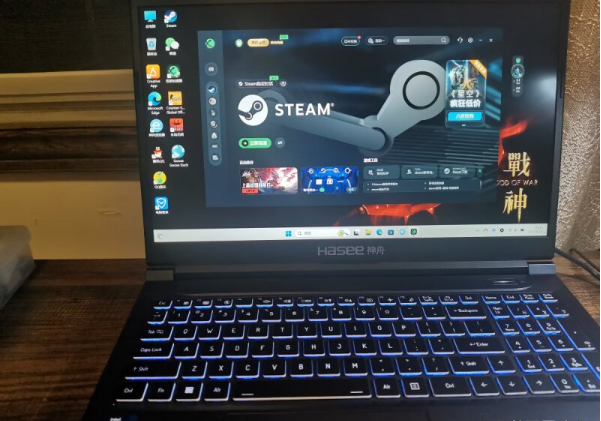
四、注意事项与维护建议
遵循官方指南:不同品牌和型号的笔记本电脑有着不同的结构设计,因此在实际操作前一定要查阅相关资料,了解正确的拆装方式。
谨慎操作:拆卸过程中要注意保护屏幕转轴、键盘接口等脆弱部位,避免造成不必要的损伤。
防止静电:在接触内部组件时最好佩戴防静电手环,或者先用手触摸金属物体释放身体上的静电。
定期清理灰尘:即使完成了SSD的安装,也应该养成定期清理笔记本内部的习惯,以确保散热良好。
更新驱动程序:安装完新的SSD后,建议及时更新相关的驱动程序,以便更好地发挥其性能潜力。
五、总结
通过对神舟S8笔记本电脑加装固态硬盘,不仅可以大幅改善系统的响应速度,还能带来更稳定可靠的使用体验。希望本文提供的信息能够帮助那些想要自己动手的朋友顺利完成这次重要的硬件升级。当然,如果您对自己动手的能力不太自信,也可以选择寻求专业人士的帮助。
转载请注明来自扬名科技,本文标题:《神舟S8笔记本电脑加装固态硬盘全攻略:提升性能,畅享极速体验》
- 最近发表
-
- 以惠普主板如何安装系统教程(简明易懂的惠普主板系统安装指南)
- A11GPU性能分析——领先同级产品(深度解析A11GPU的性能表现及优势)
- 神舟战神光盘装机教程(轻松掌握装机技巧,打造极致游戏体验)
- 神舟电脑2005重装系统教程(一步步教你轻松重装系统,让神舟电脑重获新生)
- 台式大白菜u盘装系统教程(一站式教你使用台式大白菜u盘轻松安装系统)
- 将iPhone中的照片导入电脑的技巧(简单快捷的方法让您的照片安全保存)
- 物联网在生活中的应用场景(连接万物,改变生活)
- 技嘉台式机装系统教程(从零开始,快速安装系统,让您的台式机焕发新生!)
- 黑掉系统安装教程(揭示黑客入侵系统的黑暗面)
- 揭秘以军工品手机(探索以军工品手机的独特魅力与影响力)
- 标签列表
- 友情链接
-

