电脑添加打印机的方法和步骤(轻松连接打印机,高效打印文件)
![]() 游客
2025-05-10 15:30
253
游客
2025-05-10 15:30
253
随着科技的快速发展,打印机已经成为我们日常生活和办公工作中不可或缺的设备。如何将打印机与电脑成功连接并使用,是我们需要了解的基本操作。本文将介绍电脑添加打印机的方法和步骤,帮助读者轻松连接打印机,高效打印文件。
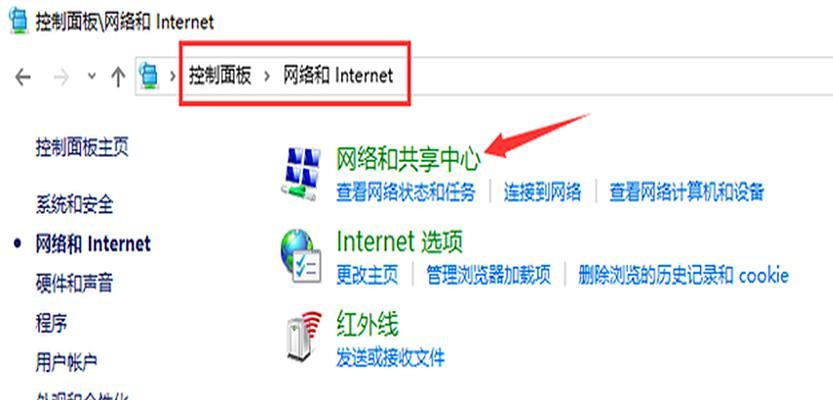
1.检查打印机连接线
如果您的打印机是通过USB线连接到电脑上的,首先确保USB连接线插入到电脑和打印机的USB接口上,并确保连接牢固。
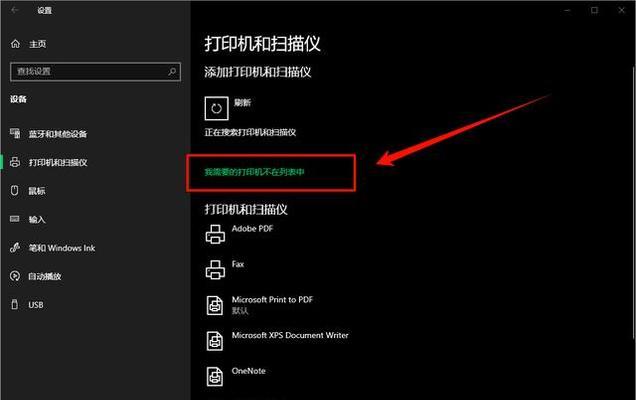
2.打开电脑设置界面
点击电脑桌面左下角的“开始”按钮,在弹出菜单中选择“设置”。
3.进入设备设置
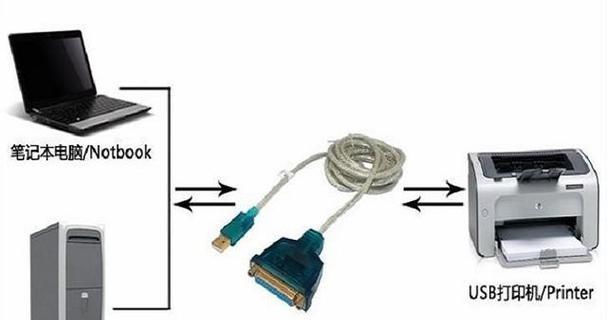
在设置界面中,选择“设备”选项,然后点击“打印机和扫描仪”子选项。
4.添加打印机
在打印机和扫描仪设置界面中,点击“添加打印机或扫描仪”按钮。
5.搜索可用的打印机
系统将开始搜索可用的打印机设备,稍等片刻后,系统会列出搜索到的打印机列表。
6.选择要添加的打印机
在打印机列表中,找到您要添加的打印机设备,并点击选中。
7.确认添加打印机
点击“添加设备”按钮,系统将开始为您添加选中的打印机设备。
8.安装打印机驱动程序
根据系统提示,您可能需要安装打印机的驱动程序。如果系统自动检测到需要安装驱动程序,点击“安装驱动程序”按钮,然后按照提示进行操作。
9.完成打印机添加
等待系统完成驱动程序的安装后,系统将显示“已成功添加打印机”的提示,表示添加完成。
10.打印测试页
为了确保打印机连接成功,您可以选择打印测试页来验证打印机的工作状态。在打印机设置界面中,找到已添加的打印机设备,点击右键菜单中的“打印测试页”。
11.验证打印结果
系统将发送测试页指令给打印机,并等待打印完成。如果测试页正常打印出来,说明您的电脑已成功添加并连接了打印机设备。
12.配置默认打印机
如果您只有一台打印机,并且希望将其设置为默认打印机,可以在打印机设置界面中,找到已添加的打印机设备,点击右键菜单中的“设为默认打印机”选项。
13.修改打印机设置
如果需要修改打印机的一些高级设置,比如纸张大小、打印质量等,可以在打印机设置界面中,找到已添加的打印机设备,点击右键菜单中的“打开打印机队列”。
14.解除打印机连接
如果您需要解除电脑与打印机的连接,可以在打印机设置界面中,找到已添加的打印机设备,点击右键菜单中的“删除设备”。
15.注意事项
在添加打印机的过程中,确保打印机处于开启状态,并且连接线正常插入。如果打印机没有被检测到或无法正常工作,可以尝试重新插拔连接线或重新安装驱动程序。
通过以上步骤,我们可以轻松地将打印机与电脑成功连接,并进行高效的文件打印。只需按照系统提示进行操作,即可完成添加打印机的过程。记得及时检查和更新打印机驱动程序,保证打印机的正常工作。希望本文对大家在使用电脑添加打印机时有所帮助。
转载请注明来自扬名科技,本文标题:《电脑添加打印机的方法和步骤(轻松连接打印机,高效打印文件)》
标签:添加打印机
- 最近发表
-
- Windows10系统戴尔安装教程(一步步教你如何在戴尔电脑上安装Windows10系统)
- 电脑垃圾清理软件推荐(选择适合你的清理工具,让电脑运行更顺畅)
- 电脑重装系统后没有网卡驱动怎么办?(解决电脑重装系统后无法连接网络的问题)
- 电脑城装机U盘启动教程(详解U盘启动装机方法及注意事项)
- 电脑频繁出现复位错误的解决方法(解决电脑复位错误的有效措施)
- 探究电脑CMD错误代码11103的原因与解决方法(电脑CMD报错11103,如何解决这一问题?)
- 微星安装系统教程(实用教程帮助您轻松安装微星系统,轻松解决系统安装问题)
- 电脑运行错误代码大全(排查和解决电脑错误代码的终极指南)
- 台式电脑密码错误被锁教程(如何应对台式电脑密码错误被锁问题)
- 利用电脑修改错误文字的技巧与方法(快速、高效地修正错误文字,提升写作质量)
- 标签列表
- 友情链接
-

