联想电脑U盘装系统教程(BIOS进入方式及详细步骤)
![]() 游客
2025-03-26 13:50
709
游客
2025-03-26 13:50
709
在安装或重装操作系统时,使用U盘安装是一种方便快捷的选择。而要进想电脑的BIOS设置,可以通过以下几种方式实现。接下来,本文将详细介绍如何通过BIOS进想电脑的U盘装系统教程。

启动电脑并进入BIOS设置界面
1.1使用联想电脑时,按下开机键启动电脑。
1.2同时按下“F2”或“Fn+F2”键不松手,直到出现BIOS设置界面。
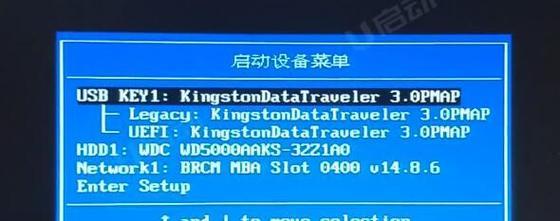
1.3在BIOS设置界面中,可以通过键盘上下左右键进行选项切换。
修改启动顺序
2.1在BIOS设置界面中,使用上下键选择“Boot”(启动)选项,并按回车键进入。
2.2在“Boot”选项中,使用上下键选择“BootPriority”(启动优先级)选项,并按回车键进入。
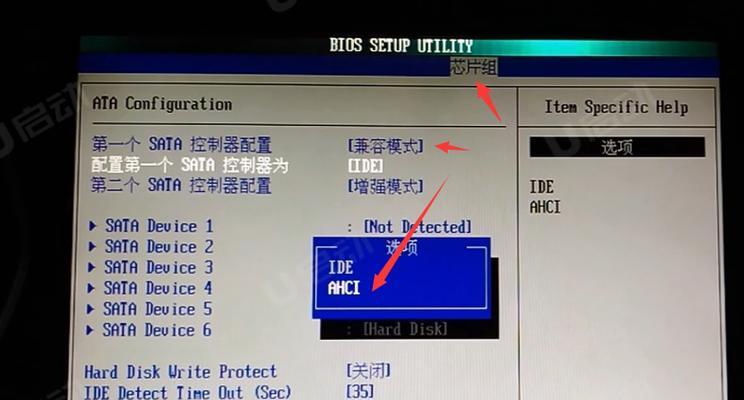
2.3选择“USB”或“RemovableDevices”(可移动设备)选项,将其移至首位,确保U盘成为第一启动设备。
2.4按下“F10”保存修改并退出BIOS设置。
将系统安装文件写入U盘
3.1准备一台正常工作的电脑,并插入U盘。
3.2打开电脑上的浏览器,搜索并下载适合联想电脑的操作系统安装文件。
3.3运行下载好的操作系统安装文件,并选择将系统文件写入U盘。
3.4等待系统文件写入完成,确保U盘中存在操作系统安装文件。
重启电脑并进入系统安装界面
4.1将U盘插想电脑的USB接口。
4.2关闭联想电脑并重新启动。
4.3在重启过程中,按照屏幕提示按下“F12”或“Fn+F12”等键进入启动菜单。
4.4在启动菜单中,选择U盘作为启动设备,并按回车键确认。
4.5进入系统安装界面后,按照提示完成操作系统的安装过程。
系统安装完成后的设置
5.1安装完成后,按照提示重启电脑。
5.2再次进入BIOS设置界面。
5.3恢复启动顺序为原来的设置,确保系统从硬盘启动。
5.4保存修改并退出BIOS设置。
5.5正常启动联想电脑,进入操作系统。
通过以上步骤,您可以成功地通过BIOS进想电脑的U盘装系统。这种安装方式不仅方便快捷,而且适用于无光驱设备的联想电脑。希望本文对您能够有所帮助。
转载请注明来自扬名科技,本文标题:《联想电脑U盘装系统教程(BIOS进入方式及详细步骤)》
标签:盘装系统
- 最近发表
-
- 电脑重启后NX许可错误的解决方法(解决电脑重启后NX许可错误的有效方案)
- 电脑锁屏密码错误的原因与解决方法(探索密码错误的可能性,帮助您轻松解决电脑锁屏问题)
- 教你如何使用PE装载ISO系统(详细步骤及注意事项)
- 如何解决电脑提示硬盘弹出错误的问题(教你轻松解决硬盘弹出错误,保护你的数据安全)
- Win7ISO解压及安装教程(详细步骤图解,轻松安装Windows7系统)
- 如何避免选择错误的硬盘?(电脑硬盘选择指南及常见错误分析)
- 电脑任务栏显示程序错误的解决方法(探索问题背后的原因,并提供有效解决方案)
- 电脑鼠标右击出现错误解决办法(解决电脑鼠标右击出现错误的方法及步骤)
- 密码正确输入错误的烦恼(密码验证问题引发的困扰与解决方案)
- Y410p装机教程(一步步教你如何为Y410p选择和安装组件,让你的电脑更强大!)
- 标签列表
- 友情链接
-

