解决Win10系统安装打印机不能使用的教程(详细步骤帮助您解决打印机在Win10系统上无法使用的问题)
![]() 游客
2025-03-20 14:40
285
游客
2025-03-20 14:40
285
在使用Win10系统的过程中,很多人遇到了打印机不能正常工作的问题。本文将详细介绍解决Win10系统安装打印机不能使用的教程,帮助您轻松解决这个问题。
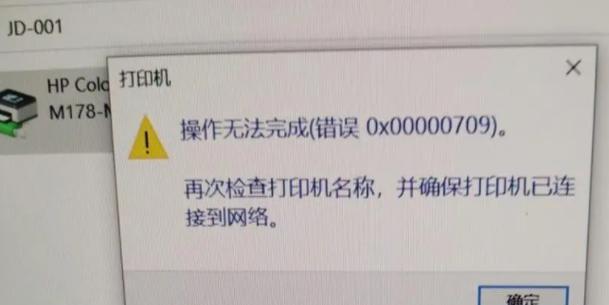
检查打印机连接是否正常
通过USB线将打印机与电脑连接,确保连接牢固且没有松动。
检查打印机驱动程序是否安装正确
打开控制面板,点击“设备和打印机”,找到对应的打印机,右键点击选择“属性”,在“常规”选项卡中确认驱动程序是否正确安装。
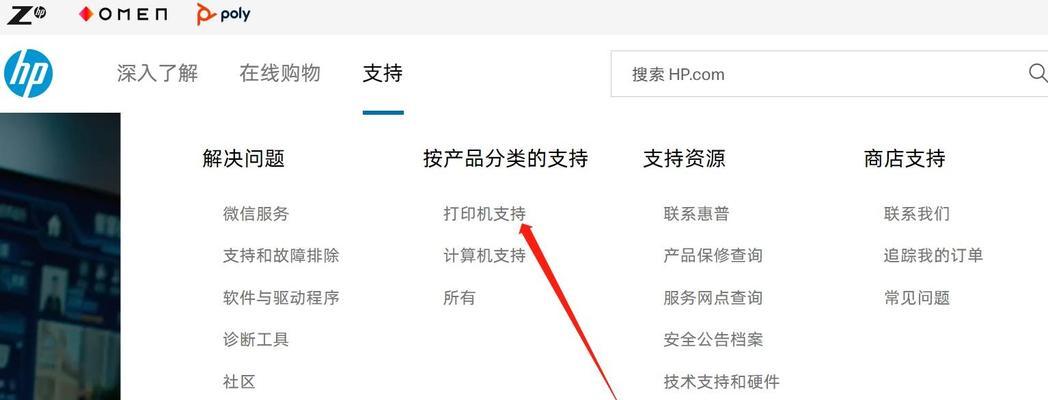
更新打印机驱动程序
打开设备管理器,找到打印机驱动程序,右键点击选择“更新驱动程序”,选择自动更新,让系统自动寻找最新的驱动程序。
重新安装打印机驱动程序
如果更新驱动程序没有解决问题,可以尝试重新安装驱动程序。先卸载原有的驱动程序,然后从官方网站下载最新的驱动程序进行安装。
检查打印机是否被禁用
在控制面板中找到“设备和打印机”,找到对应的打印机,右键点击选择“启用”。
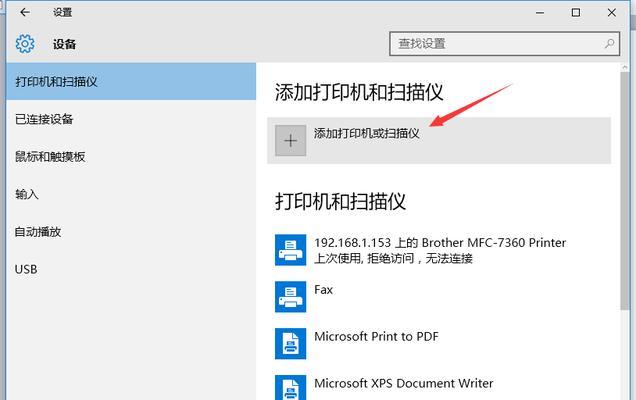
检查打印机是否设为默认打印机
在控制面板中找到“设备和打印机”,找到对应的打印机,右键点击选择“设为默认打印机”。
检查打印机队列是否有未完成的任务
在控制面板中找到“设备和打印机”,找到对应的打印机,右键点击选择“查看打印队列”,删除所有未完成的任务。
重启打印机和电脑
有时候简单的重启可以解决许多问题,尝试重启打印机和电脑后再次尝试打印。
检查打印机是否与电脑在同一网络中
如果使用网络打印机,确保打印机和电脑连接在同一网络中,并且网络连接正常。
检查防火墙设置
有时候防火墙设置可能会阻止打印机正常工作,检查防火墙设置并确保允许打印机通信。
检查打印机供电是否正常
确认打印机是否通电并且供电正常,如果使用电源适配器,请确保适配器正常工作。
检查打印机墨盒或墨粉是否耗尽
如果打印机的墨盒或墨粉耗尽,将无法正常工作,更换墨盒或墨粉后再次尝试打印。
清理打印机内部
有时候打印机内部的灰尘或纸屑可能导致打印机无法正常工作,定期清理打印机内部可以避免这个问题。
联系打印机厂商技术支持
如果以上方法都无法解决问题,建议联系打印机厂商的技术支持寻求帮助。
通过上述的方法,我们可以解决Win10系统安装打印机不能使用的问题。在遇到类似问题时,可以按照以上步骤进行排查和解决,提高打印机的使用效率和稳定性。
转载请注明来自扬名科技,本文标题:《解决Win10系统安装打印机不能使用的教程(详细步骤帮助您解决打印机在Win10系统上无法使用的问题)》
标签:系统打印机
- 最近发表
-
- 从MBR到GPT(一步步教你将MBR分区格式转变为GPT分区格式)
- 制作系统U盘教程——从零开始轻松搞定(一步步教你制作自己的系统U盘,快速解决电脑问题)
- 免费拼接图片软件推荐——创造无限可能(提升图片拼接效率的利器,为你带来绚丽多彩的创作体验)
- 电脑屏幕变大比例错误解决方法(探索屏幕显示异常的原因及修复技巧)
- 电脑启动时出现错误,如何解决?(遇到电脑启动错误应该怎么办)
- 电脑黑屏显示输入错误,你需要知道的问题与解决方法(探索电脑黑屏的可能原因及有效解决方案)
- 固态和机械硬盘分区教程(学习如何正确分区你的固态和机械硬盘)
- 电脑安装环境检测错误的解决方法(遇到电脑安装环境检测错误时,如何解决?)
- 电脑网络连接错误的原因及解决方法
- 电脑突然提示PIN密码错误,如何解决?(解决电脑PIN密码错误的方法和技巧)
- 标签列表
- 友情链接
-

