以惠普电脑开机U盘装系统教程(一步步教你如何使用U盘安装操作系统)
![]() 游客
2025-03-14 14:40
286
游客
2025-03-14 14:40
286
在安装或重装操作系统时,使用U盘安装是一种简单而方便的方法。本文将详细介绍在惠普电脑上如何利用U盘来安装操作系统。无论是初次安装还是重新安装系统,只需按照以下步骤进行操作,您就能轻松完成系统的安装。
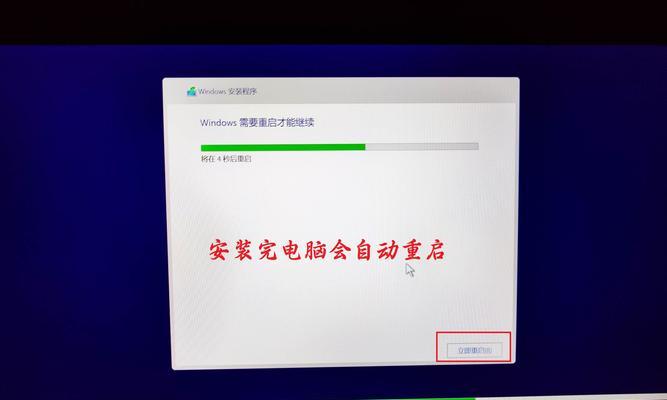
1.准备工作
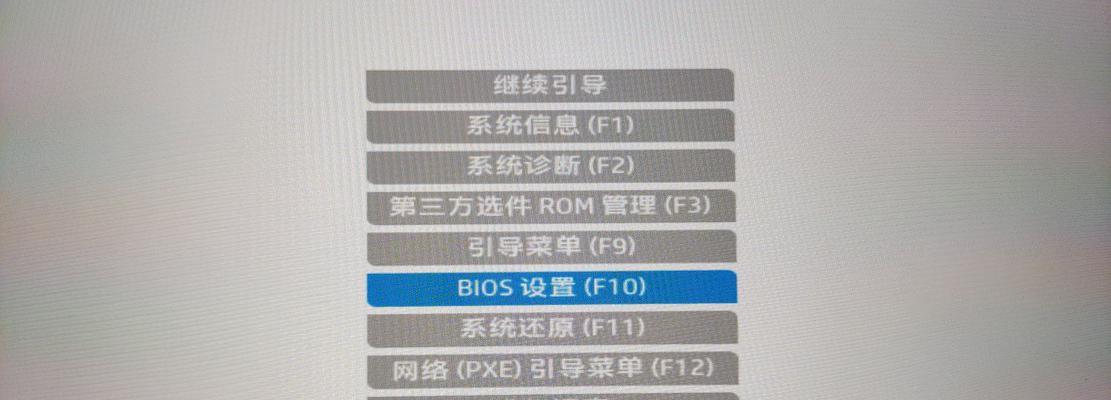
在开始操作之前,需要准备一台惠普电脑、一个可用的U盘以及所需安装的操作系统文件,确保U盘上没有重要数据。
2.下载安装文件
在官方网站或其他可靠资源上下载所需的操作系统安装文件,并保存到本地计算机。
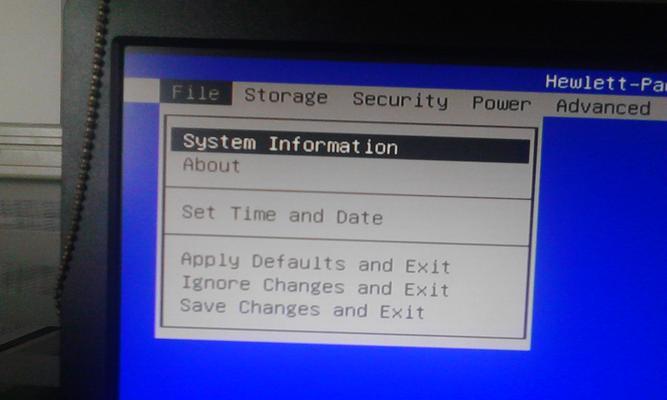
3.制作启动U盘
使用专业的U盘制作工具,将下载好的操作系统安装文件写入U盘中,以制作成可启动的U盘。
4.进入BIOS设置
在开机过程中按下特定按键(一般为F2或Delete键)进入BIOS设置界面,找到启动选项,并将U盘设为首选启动设备。
5.保存并重启
在BIOS设置中保存更改,并重新启动电脑。这样,电脑将从U盘启动,进入操作系统安装界面。
6.选择语言和地区
在操作系统安装界面中,根据个人偏好选择合适的语言和地区设置。
7.确认安装类型
根据需求选择“全新安装”或“升级安装”等安装类型,并点击下一步继续。
8.授权协议
阅读并接受操作系统的授权协议,然后点击下一步。
9.确定安装位置
选择将操作系统安装到哪个磁盘分区或硬盘上,并点击下一步。
10.安装过程
操作系统开始安装,这个过程可能需要一段时间,请耐心等待。
11.系统设置
根据要求设置计算机名称、密码等相关信息,并进行必要的网络连接配置。
12.自定义设置
根据个人需求选择安装所需的组件和软件,或者保持默认设置,然后点击下一步。
13.完成安装
操作系统完成安装后,将自动重启电脑。稍等片刻,系统将启动并进入桌面界面。
14.驱动安装
根据需要安装相应的硬件驱动程序,以确保电脑正常运行并发挥最佳性能。
15.系统优化
根据个人需求进行系统的优化设置,如调整显示效果、安装必要的软件等。
通过以上详细步骤,您可以轻松地使用U盘在惠普电脑上安装操作系统。无论是初次安装还是重新安装,只需按照提示操作,即可完成安装过程。在安装完成后,记得及时进行驱动安装和系统优化,以保证系统的稳定性和性能。希望本文对您在惠普电脑上使用U盘安装系统有所帮助。
转载请注明来自扬名科技,本文标题:《以惠普电脑开机U盘装系统教程(一步步教你如何使用U盘安装操作系统)》
标签:??????
- 最近发表
-
- 解决电脑跳出数据错误框的有效方法(避免数据丢失,保护电脑安全)
- 使用XP系统盘进行系统安装的完全教程(以xp系统盘为工具,一步一步教你完成系统安装)
- QSV文件(探究QSV文件的作用和删除可行性)
- 电脑运行错误372的解决方法(遇到电脑运行错误372该怎么办?解决方法一览)
- 新手也能轻松修复USB接口的小窍门(USB接口修复技巧,让你摆脱焦头烂额的困扰)
- 苹果电脑DNS配置错误解决方法(遇到DNS配置错误时,如何正确设置苹果电脑DNS)
- 电脑显示错误4的原因及解决方法(探索错误4的根源,轻松解决电脑问题)
- 电脑磁盘错误(通过查找和修复磁盘错误,保护您的电脑数据安全)
- 解决电脑开机年份错误的方法(修复电脑开机显示错误年份的实用技巧)
- 笔记本电脑内存条插槽位置及安装方法(一图看懂内存条的插槽位置和安装方法)
- 标签列表
- 友情链接
-

