一键重装Win7系统的U盘使用教程(简单操作,快速重装系统,解决电脑故障)
![]() 游客
2025-03-01 09:00
385
游客
2025-03-01 09:00
385
随着时间的推移,电脑系统可能会变得缓慢,出现各种故障。这时候,重新安装操作系统是一个不错的解决方案。本文将介绍如何使用U盘来进行一键重装Win7系统,帮助你快速恢复电脑正常运行。
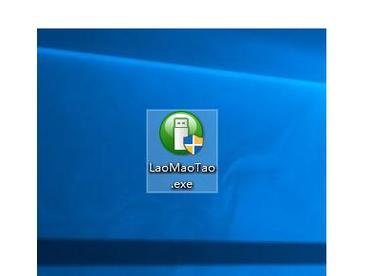
准备工作——获取合适的U盘
准备一枚容量足够的U盘作为安装介质,推荐使用8GB以上的高速U盘。确保U盘没有重要数据,因为在制作启动盘时会被格式化。
下载Win7系统镜像文件
访问微软官方网站,下载Win7系统的ISO镜像文件。确保下载的镜像文件与你的电脑版本相匹配。

制作启动盘——使用工具制作U盘启动盘
下载并安装一个专门用于制作U盘启动盘的工具,比如Rufus。打开软件并按照指示选择U盘以及下载的Win7系统镜像文件。
设置BIOS——更改启动顺序
重启电脑,进入BIOS设置界面。将U盘作为首选启动设备,并保存设置。
插入U盘——重启电脑启动安装程序
将制作好的U盘插入电脑,然后重启电脑。系统将会从U盘启动,进入Win7系统的安装程序。
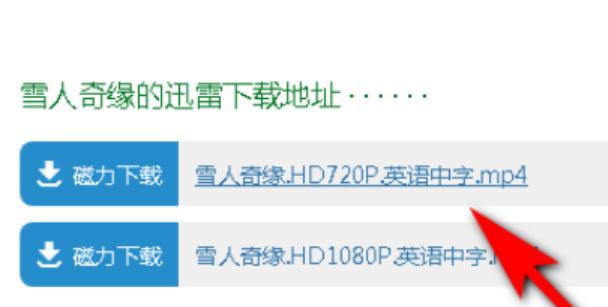
选择语言和时区——设置系统基本信息
在安装程序中选择你想要的语言和时区,然后点击“下一步”。
安装类型——选择自定义安装或升级
根据需要选择自定义安装或升级。如果你只是想重新安装系统而不保留旧文件,选择自定义安装。
分区设置——调整硬盘分区
在分区设置页面,你可以选择创建新分区、删除分区、调整分区大小等。根据需要进行设置。
开始安装——等待系统安装完成
确认分区设置后,点击“下一步”开始安装系统。系统将会自动进行文件拷贝、程序安装等操作,耐心等待。
输入序列号——填写合法的序列号
根据你的Win7系统版本,输入合法的序列号。如果你没有序列号,可以选择30天试用期。
个性化设置——设置计算机名称等信息
在个性化设置页面,你可以设置计算机名称、密码等信息。根据需要进行设置。
更新设置——选择是否自动更新
选择是否自动下载和安装Windows更新。建议保持自动更新以保证系统安全性。
驱动安装——安装必要的硬件驱动
安装完成系统后,需要手动安装一些硬件驱动程序,以确保电脑的正常运行。
软件安装——根据需要安装必要软件
根据个人需求,安装常用软件,如浏览器、办公软件、杀毒软件等。
完成重装——享受电脑的焕然一新
系统重装完成后,你可以享受到电脑焕然一新的快感。恢复出厂设置的电脑性能将会带给你全新的使用体验。
通过本文所介绍的U盘一键重装Win7系统教程,你可以快速解决电脑故障,并恢复电脑的正常运行。只需准备合适的U盘,下载Win7系统镜像文件,制作启动盘,设置BIOS启动顺序,插入U盘并重启电脑即可开始安装系统。最后记得安装必要的硬件驱动和常用软件,享受焕然一新的电脑体验。
转载请注明来自扬名科技,本文标题:《一键重装Win7系统的U盘使用教程(简单操作,快速重装系统,解决电脑故障)》
标签:盘
- 最近发表
-
- 华为滚动截屏(华为滚动截屏功能详解,让您轻松应对长图截取需求)
- 电脑更新帐户密码错误的解决方法(遇到电脑更新后账户密码错误?不要慌,这里有解决办法!)
- 电脑账户密码错误的解决方法(保护个人隐私安全,防止账户密码泄露)
- 密码错误(解密密码错误背后的隐患与对策)
- 解锁电脑密码错误的方法(快速找回密码,重新访问个人电脑)
- 电脑错误解决指南(应对未指明错误,轻松解决电脑困扰)
- 电脑启动报bcd错误的解决方法(解决电脑启动时出现的bcd错误,恢复系统正常运行)
- 大白菜U盘换系统教程(用大白菜U盘换系统,让你的电脑焕然一新!)
- 用大白菜做系统教程Win10(大白菜)
- 电脑装系统时频繁出现扇区错误的原因与解决方法(深入探究电脑扇区错误,让系统装机不再成为烦恼)
- 标签列表
- 友情链接
-

