如何使用华硕笔记本通过U盘重新安装Win7系统(华硕笔记本U盘重装Win7系统教程及注意事项)
![]() 游客
2025-02-19 09:30
253
游客
2025-02-19 09:30
253
随着时间的推移和软件的安装卸载,我们的笔记本电脑可能会出现各种问题,导致系统运行缓慢甚至无法正常使用。此时,重新安装操作系统是一个常见的解决方法。本文将为您提供一篇华硕笔记本使用U盘重装Win7系统的详细教程,帮助您轻松解决系统问题。
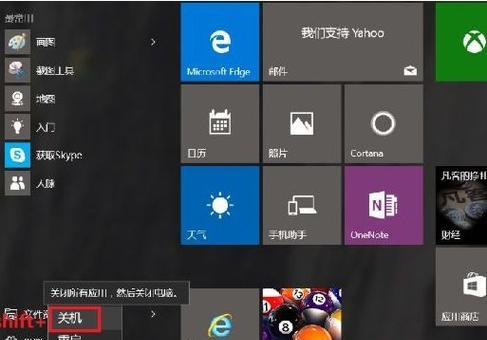
1.准备工作:确保备份重要数据和文件
在重新安装操作系统之前,务必要备份您的重要数据和文件,以免丢失。将需要保存的数据和文件复制到外部硬盘、云存储或其他可靠设备中。
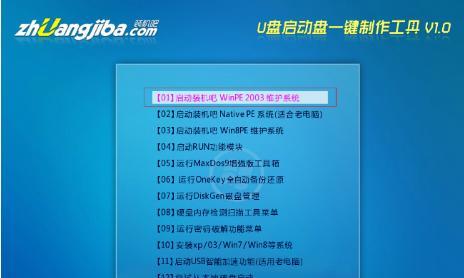
2.下载Win7系统镜像文件
访问微软官方网站或其他可信赖的下载平台,下载适用于您的版本的Win7系统镜像文件,并保存到本地。
3.制作启动U盘

使用一个空白U盘(容量至少为8GB),通过专业的启动盘制作工具或Windows自带的"Windows7USB/DVD下载工具"将镜像文件写入U盘。
4.设置BIOS启动项
重启笔记本电脑,并在开机过程中按下Del或F2等键,进入BIOS设置界面。在"Boot"或"启动项"中,将U盘设为第一启动项。
5.重启并进入安装界面
保存BIOS设置后,重启电脑。在开机过程中按照屏幕提示按任意键,进入Win7系统安装界面。
6.选择语言和时区
在安装界面中,选择适合您的语言和时区设置,并点击"下一步"继续安装。
7.接受许可协议并选择安装类型
阅读并接受微软的许可协议后,选择您需要的安装类型,通常选择"自定义(高级)"。
8.硬盘分区和格式化
在自定义安装界面中,选择要安装系统的目标硬盘,并进行分区和格式化。如果您之前已经备份了数据,可以直接将硬盘进行格式化,以清除原有数据。
9.安装操作系统
选定目标硬盘并进行分区格式化后,点击"下一步"开始安装操作系统。系统安装过程可能需要一些时间,请耐心等待。
10.完成系统设置
在系统安装完成后,根据屏幕提示进行一些基本设置,如输入计算机名称、创建用户账户等。
11.安装驱动程序
重新安装操作系统后,部分硬件设备可能需要重新安装相应的驱动程序。通过华硕官方网站或驱动程序管理软件,下载并安装所需驱动程序。
12.更新系统和安装常用软件
连接网络后,及时更新系统,以获得最新的安全补丁和功能。此外,根据个人需求安装常用软件,如浏览器、办公软件等。
13.恢复数据和文件
使用之前备份的数据和文件,将需要恢复的内容复制到新系统中。确保文件完整性和正确性。
14.安装常用软件和配置个性化设置
根据个人需求,安装和配置常用软件,并进行个性化设置,如壁纸、桌面图标等。
15.系统优化与定期维护
重新安装操作系统后,可以进行一些系统优化措施,如清理垃圾文件、优化启动项等。同时,定期进行系统维护,以保持系统的稳定和流畅。
通过本文提供的华硕笔记本使用U盘重新安装Win7系统的详细教程,您可以轻松解决系统问题并获得一个稳定流畅的操作环境。记住备份重要数据、遵循操作步骤,并定期进行系统维护,您的笔记本将始终保持最佳状态。
转载请注明来自扬名科技,本文标题:《如何使用华硕笔记本通过U盘重新安装Win7系统(华硕笔记本U盘重装Win7系统教程及注意事项)》
标签:华硕笔记本
- 最近发表
-
- 三星T520(探索三星T520手机的卓越功能与设计)
- Win7下安装Linux双系统教程(详细步骤教你在Windows7操作系统下安装Linux双系统)
- 三星冰箱9061的功能和性能介绍(一款智能家电产品的多功能应用和高性能特点)
- 精益资本(以精益资本为基础,优化企业运营流程,提高效率和竞争力)
- 海尔水龙头净水器的使用体验及效果测评(高效净水,给您健康的用水环境)
- 电脑系统备份教程(使用电脑进行系统备份是什么、为什么以及如何备份?)
- 光盘安装Win8.1系统教程(详细步骤带您轻松安装)
- 用电脑输入下划线的方法(简便快捷的输入下划线技巧)
- Type-C充电线接线方法及注意事项(了解Type-C充电线接线原理,有效保护设备安全)
- 金豆子手机X7(探索金豆子手机X7的卓越表现,体验极致细节与强大性能的完美结合)
- 标签列表
- 友情链接
-

