电脑双硬盘双系统怎么安装?——详细教程与注意事项
![]() 游客
2025-01-07 12:29
643
游客
2025-01-07 12:29
643
在现代计算机环境中,越来越多的用户选择为他们的机器配备两个硬盘,并在这两个硬盘上分别安装不同的操作系统(OS)。这种配置不仅能够充分利用硬件资源,还能满足不同应用场景下的需求。例如,可以在一个硬盘上安装Windows用于日常办公和娱乐,在另一个硬盘上安装Linux进行编程开发或学习开源技术。然而,“电脑双硬盘双系统怎么安装?”这个问题对于许多新手来说仍然是个挑战。本文将围绕这一关键词,详细介绍如何安全有效地完成双硬盘双系统的安装过程,并提供一些实用技巧。
一、了解背景故事与任务目标
系统介绍
特点概述:随着固态硬盘(SSD)价格逐渐亲民化以及容量不断增大,越来越多的笔记本和平板设备开始采用“SSD+HDD”的组合方式。前者具有读写速度快的优势,适合安装操作系统及常用软件;后者则因成本低廉且空间充足而成为存储大文件的理想选择。
适用范围:无论是台式机还是便携式计算设备,都可以考虑构建双硬盘架构。通过合理规划每个硬盘的作用,可以显著提升整体性能并改善用户体验。
问题描述
现象表现:当决定在同一台电脑上运行两个独立的操作系统时,首要任务是确保两者之间互不干扰,并且能够在需要时快速切换。此外,还需要考虑到启动顺序、磁盘分区等细节问题。
影响因素:造成这种情况的原因可能是多方面的,包括但不限于硬件兼容性、驱动程序支持度、操作系统版本差异等。因此,找到根本原因并采取相应对策至关重要。

二、准备工作与注意事项
1. 硬件检查
确认连接正常:首先,请确保两块硬盘都已正确插入主板上的SATA接口,并且电源线连接稳固。如果不确定具体位置,可以参考主板说明书或咨询专业人士。
检测硬盘状态:使用专业工具如CrystalDiskInfo扫描硬盘健康状况,排除潜在故障隐患。同时,也可以借此机会了解每块硬盘的基本信息,如型号、序列号等。
2. 软件准备
下载所需镜像:根据个人喜好选择想要安装的操作系统版本,并从官方网站获取官方提供的ISO镜像文件。务必保证来源可靠,避免下载到恶意篡改过的版本。
制作启动U盘:利用Rufus、UltraISO等工具将上述镜像刻录到至少8GB容量的U盘中,以便后续作为引导介质使用。注意设置正确的引导模式(Legacy BIOS或UEFI),这取决于您的主板类型和个人偏好。
备份重要数据
转移关键文件:在进行任何更改之前,请务必将所有重要的文档、照片等资料转移到外部存储设备或其他安全位置。虽然理论上不会丢失原有数据,但以防万一总是好的。
记录当前设置:仔细记录下现有操作系统中的各项配置参数,特别是网络连接、打印机驱动等方面的信息。这对于后续恢复环境非常有帮助。
三、具体操作步骤
安装第一个操作系统(以Windows为例)
进入BIOS设置:重启电脑并按指定按键(通常是Del、F2或Esc)进入BIOS界面。找到Boot选项卡,将U盘设为第一启动项,保存设置后退出。
启动安装向导:此时应该可以从U盘启动进入Windows安装程序。按照提示选择语言、时区等基本信息,然后点击“下一步”。
创建分区表:当被询问到要安装的位置时,可能会看到一个空白未分配的空间。这是因为我们还没有创建分区表。这时可以选择“新建”来划分出一块足够大的区域供Windows使用。
继续安装流程:选中刚刚创建的分区,点击“格式化”以清除可能存在的旧数据。之后再点击“下一步”,等待安装过程自动完成。完成后,拔掉U盘并重启电脑。
调整启动顺序
重新进入BIOS:再次重启电脑并进入BIOS设置。这次需要调整启动顺序,使已经安装好Windows的那个硬盘成为默认启动项。这样可以确保每次开机都能直接进入熟悉的环境。
保存并退出:完成设置后不要忘记保存更改,然后退出BIOS。接下来应该会正常启动到Windows桌面。
安装第二个操作系统(以Ubuntu为例)
制作新的启动U盘:重复前面提到的步骤,使用另一张U盘制作Ubuntu安装盘。同样需要注意设置正确的引导模式。
进入安装界面:重启电脑并从新制作好的U盘启动进入Ubuntu安装程序。选择语言后,点击“Try Ubuntu without installing”进入试用模式。
安装前准备:在试用模式下,可以通过终端命令行工具进一步检查硬件兼容性、网络连接等情况。确认无误后再点击桌面上的“Install Ubuntu”图标开始正式安装。
选择安装位置:当被询问到要安装的位置时,选择“Something else”。在这里可以看到所有可用磁盘及其分区情况。为Ubuntu分配一个新的分区,建议将其挂载点设置为
/根目录,并留出一部分空间给swap交换分区。安装GRUB引导加载器:最后一步是在安装过程中选择是否安装GRUB引导加载器。推荐勾选此选项,并将其安装到包含Windows的那个硬盘上。这将允许您在未来通过GRUB菜单轻松切换两个操作系统。
测试双系统启动
重启电脑验证:完成上述所有步骤后,拔掉U盘并重启电脑。现在应该会出现一个带有多个选项的GRUB菜单,您可以从中选择要启动的操作系统。尝试依次启动Windows和Ubuntu,确保一切正常工作。
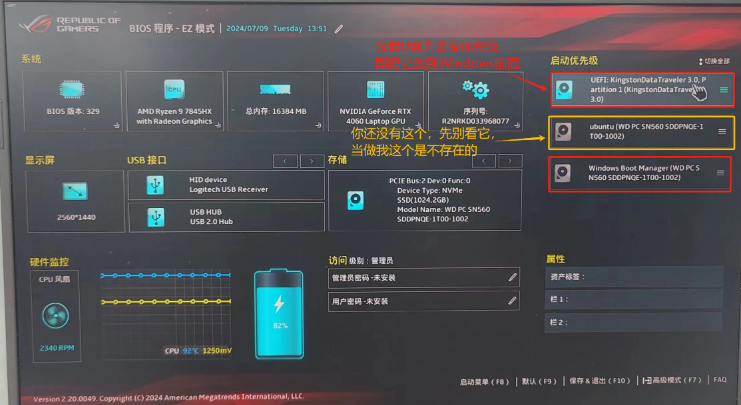
四、常见问题解答与进阶技巧
遇到权限不足怎么办?
检查组策略设置:有时候即使是以管理员身份登录也无法顺利执行某些命令,这很可能是由于组策略限制所致。可以尝试通过
gpedit.msc命令打开本地组策略编辑器,查找并解除相关的约束条件。使用Task Scheduler绕过限制:如果仍然无法解决问题,不妨借助任务计划程序(Task Scheduler)创建一个新的任务,并赋予其最高权限。之后再通过该任务来调用所需的操作,通常可以绕过大部分权限障碍。
如何避免误删重要配置?
建立版本控制系统:对于那些经常需要频繁调整配置的环境来说,引入版本控制机制是非常必要的。Git、SVN等工具可以帮助团队成员更好地协作开发,同时也便于追踪历史变动记录。
定期备份数据库:除了文件级别的备份外,还应该重视数据库层面的数据保护工作。许多Web应用程序都会存储重要的业务数据,一旦丢失后果不堪设想。因此,制定合理的备份策略并严格执行显得尤为重要。
能否让两个系统共享文件夹?
使用NTFS格式化:为了实现跨平台文件共享,最简单的方法是将公共文件夹所在的分区格式化为NTFS格式。因为Windows原生支持该格式,而Linux也提供了良好的读写兼容性。
配置Samba服务:如果您希望更方便地访问Linux上的文件,还可以考虑在Ubuntu中安装并配置Samba服务。这样就可以像访问局域网内的其他计算机一样轻松浏览Linux文件系统了。
五、总结
综上所述,“电脑双硬盘双系统怎么安装?”这个问题并没有固定的答案,而是取决于具体情况和个人需求。通过上述方法,相信大家可以更加轻松地获取并熟练运用双硬盘双系统的配置,在提高生产力的同时享受多样化的计算体验。希望本文提供的信息能够帮助您顺利完成安装,并在未来的使用过程中获得更好的效果。
转载请注明来自扬名科技,本文标题:《电脑双硬盘双系统怎么安装?——详细教程与注意事项》
标签:电脑双硬盘 系统怎么安装
- 最近发表
-
- 使用ISO系统安装U盘安装系统教程(简单易行的步骤让您轻松安装系统)
- D9摄像头的功能和性能如何?(全方位介绍D9摄像头的特点和优势)
- 揭秘5S用电池管家(5S用电池管家帮助你优化电池使用,延长手机续航时间)
- 华为8英寸平板电脑的出色表现(功能强大、便携轻巧,华为8英寸平板电脑是您的完美选择)
- 梦族智能手表手机如何领跑时尚潮流?(探索时尚科技的前沿,以梦族智能手表手机为引领)
- 从Win8升级到Win10的详细教程(一步步教你如何顺利将Win8系统升级到Win10)
- 微利优品(从购物到生活,打造高性价比新选择)
- 用手机拍摄清晰的月亮照片(掌握关键技巧,拍出细节丰富的月球影像)
- 左右3D电影效果如何?(探索左右3D电影的视觉奇妙之旅)
- 布丁移动(颠覆传统通信方式,让沟通更智能便捷)
- 标签列表
- 友情链接
-

