Mac其他用户与共享项目如何彻底删除?完整指南与技巧
![]() 游客
2025-01-04 12:33
1989
游客
2025-01-04 12:33
1989
在使用Mac的过程中,您可能会发现“其他用户”或“其他用户与共享项目”占据了过多的存储空间,或者存在不需要的用户账户。这些多余的数据不仅浪费了宝贵的磁盘空间,还可能影响系统的性能。本文将详细介绍如何安全有效地删除Mac上的其他用户及相关的共享项目,并提供一些实用的小贴士,帮助您优化系统资源。
一、了解“其他用户与共享项目”
在Mac的存储空间中,“其他用户”指的是由非当前登录用户的活动所产生的文件和数据;而“其他用户与共享项目”则包括了多个用户可以访问的共享文件夹以及这些用户个人资料中的内容。当一台Mac被多个用户使用时,每个用户的文件都会占用一定的磁盘空间,随着时间推移,这些数据会逐渐累积,最终占据大量空间。
二、准备阶段:备份重要数据
在进行任何删除操作之前,请确保已经做好了充分的数据备份。您可以使用Time Machine或其他第三方备份工具将重要的文件和设置保存到外部硬盘或云存储服务中。这一步骤至关重要,因为它可以在意外删除或误操作的情况下为您提供恢复的可能性。

三、删除不必要的其他用户账户
要从Mac上移除不需要的用户账户及其相关文件,请按照以下步骤操作:
以管理员身份登录:只有拥有管理员权限的账户才能对其他用户账户进行修改。
打开“系统偏好设置”:
点击屏幕左上角的苹果图标 > 选择“系统偏好设置”。
进入“用户与群组”面板:
在系统偏好设置窗口中找到并点击“用户与群组”按钮。
解锁设置:
如果界面显示为灰色不可编辑状态,则需要先点击左下角的锁形图标,输入管理员密码后点击“解锁”。
选择并删除目标用户:
在左侧列表中选中想要删除的用户账户,然后点击下方的减号(-)按钮。
处理用户文件夹:
系统会提示您决定如何处理该用户的主目录。您可以选择将其保存在一个磁盘映像中以便日后恢复、保留但不改变位置,或者直接删除以释放空间。
完成删除:
确认您的选择后,点击“删除用户”按钮。根据用户文件大小的不同,此过程可能需要几分钟时间。
四、清理“其他用户与共享项目”下的文件
如果在删除所有其他用户账户后,“其他用户与共享项目”仍然占用了大量的存储空间,那么可能是由于某些遗留下来的文件没有被正确清除。此时,您可以采取以下措施:
检查共享文件夹:
打开Finder,在边栏中找到“共享”部分,查看是否有不需要的文件夹或文件。如果有,请右键单击并选择“移到废纸篓”,然后清空废纸篓。
手动删除用户文件夹:
对于已经被删除但其主目录仍存在于系统中的用户,您可以手动前往
/Users目录下查找并删除对应的文件夹。请注意,这一操作应当非常谨慎,以免误删重要数据。利用专业清理工具:
如果您觉得手动清理过于繁琐,也可以考虑使用如BuhoCleaner等专业的Mac清理软件。这类工具能够快速扫描并识别出不必要的文件,同时提供直观的界面让您轻松管理磁盘空间。
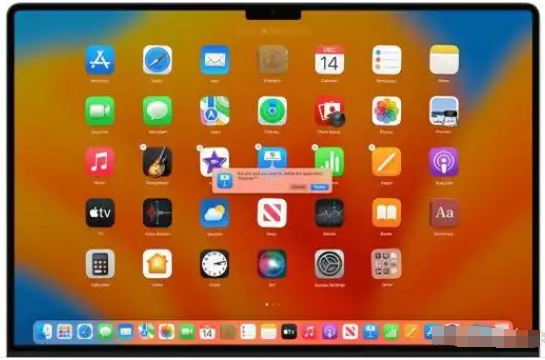
五、关闭访客账户功能
对于那些不希望任何人未经许可就能创建临时账户的情况,建议关闭访客账户的功能:
回到“用户与群组”面板:
按照上述步骤再次进入“用户与群组”设置。
调整访客选项:
在左侧列表中找到“访客用户”,取消勾选右侧的“允许访客登录这台电脑”。
六、总结与维护建议
通过以上方法,您可以有效地删除Mac上的其他用户及其关联的共享项目,从而释放更多的磁盘空间。为了保持系统的良好运行状态,定期审查并整理不再使用的用户账户和文件是一个良好的习惯。此外,随着技术的发展,Apple不断推出新的功能和服务来简化用户的日常操作。因此,保持操作系统和应用程序的更新也是提高效率的重要途径之一。
转载请注明来自扬名科技,本文标题:《Mac其他用户与共享项目如何彻底删除?完整指南与技巧》
标签:共享 其他用户 怎么删除
- 最近发表
-
- 联想笔记本硬盘更换与系统安装教程(详细讲解以联想笔记本为例的硬盘更换及系统安装步骤)
- 格力TOPS的品质与性能评估(格力TOPS的革新设计与高效能源利用技术)
- 如何以u启动本地安装?(简明教程带你轻松完成)
- Win10隐藏文件扩展名的操作技巧(简便方法让你轻松隐藏Win10文件扩展名)
- 教你轻松用U盘装系统(笔记本电脑装系统的详细教程及注意事项)
- 广联达正源兴邦(行业领先的建筑信息化解决方案提供商)
- 使用ISO系统安装U盘安装系统教程(简单易行的步骤让您轻松安装系统)
- D9摄像头的功能和性能如何?(全方位介绍D9摄像头的特点和优势)
- 揭秘5S用电池管家(5S用电池管家帮助你优化电池使用,延长手机续航时间)
- 华为8英寸平板电脑的出色表现(功能强大、便携轻巧,华为8英寸平板电脑是您的完美选择)
- 标签列表
- 友情链接
-

