如何制作支持联想天逸笔记本的U盘启动盘?轻松安装系统全攻略
![]() 游客
2025-01-03 16:03
202
游客
2025-01-03 16:03
202
随着科技的进步,越来越多的人选择使用U盘启动盘来安装或重装电脑操作系统。相比传统的光盘方式,U盘启动盘不仅更加快捷方便,而且也更加环保。对于拥有联想天逸笔记本的用户来说,掌握这一技能同样可以为日常维护带来极大的便利。本文将详细介绍如何为联想天逸笔记本制作一个安全可靠的U盘启动盘,并提供从准备到完成的具体步骤指南。
一、准备工作
确认硬件需求:
首先确保您的联想天逸笔记本支持从USB设备启动。大多数现代款式的联想笔记本都具备此功能,但对于较老的机型,请查阅官方文档以确定其具体要求。
准备U盘:
准备一个容量至少为8GB(建议16GB以上)的U盘。需要注意的是,制作过程中会格式化U盘,因此请提前备份好其中的重要数据。
下载所需工具和操作系统镜像文件:
下载并安装一款可靠的U盘启动盘制作软件,如Rufus、UNetbootin等。这类工具可以帮助您快速地将ISO镜像文件写入U盘,使其成为可引导的启动介质。
同时,根据个人需求选择合适版本的操作系统镜像文件(如Windows 10/11、Linux发行版等),可以从微软官方网站或其他可信来源获取。
检查BIOS设置:
在开始之前,请进入联想天逸笔记本的BIOS设置界面,确保“Secure Boot”选项已关闭,并且设置了正确的启动顺序(即优先从USB设备启动)。不同型号的笔记本进入BIOS的方法略有差异,通常是在开机时按F2、Delete键或Fn+Esc组合键。

二、创建U盘启动盘
格式化U盘:
插入U盘后,在计算机中打开磁盘管理工具(Windows系统可通过右键点击“此电脑”,然后选择“管理”>“磁盘管理”),找到对应的U盘分区,右键选择“删除卷”以清除所有数据;接着再次右键点击未分配的空间,选择“新建简单卷”,按照向导提示进行操作,直到格式化完成。注意:这里也可以直接使用U盘启动盘制作软件自带的格式化功能。
使用工具创建启动盘:
设备:自动识别插入的U盘。
启动类型:选择“标准Windows安装程序”或相应的Linux发行版。
镜像文件:点击右侧的小图标浏览并选择已下载的操作系统ISO文件。
文件系统:一般保持默认值即可。
簇大小:同上,默认值适用于大多数情况。
打开之前下载的U盘启动盘制作软件(以Rufus为例),在界面上可以看到几个主要配置项:
确认无误后,点击“开始”按钮,软件将自动完成剩余的工作,包括复制文件、调整分区结构等。整个过程可能需要几分钟时间,请耐心等待直至结束。
验证启动盘的有效性:
完成上述步骤后,建议您先在其他兼容设备上测试一下新创建的U盘启动盘是否正常工作。这一步骤可以避免因启动盘问题导致后续安装失败的风险。
三、通过U盘启动盘安装操作系统
重启笔记本并进入启动菜单:
关闭联想天逸笔记本电源,插入刚刚制作好的U盘。按下电源按钮开机,同时立即按住F12键(或根据屏幕提示的快捷键),直到出现启动菜单。
选择U盘作为启动源:
使用方向键选择代表U盘的启动项,例如“UEFI: USB Drive...”,然后按Enter键确认。
进行系统安装:
成功启动后,屏幕上会显示一系列安装向导页面,按照指示逐步操作即可。首先是语言选择、许可协议同意,接着是从提供的选项中挑选目标磁盘进行格式化(如果需要的话),并正式开始安装过程。
完成设置:
安装完成后,笔记本将会自动重启。此时可以拔出U盘,并按照屏幕上的指导完成初始设置,如创建用户账户、配置网络连接等。
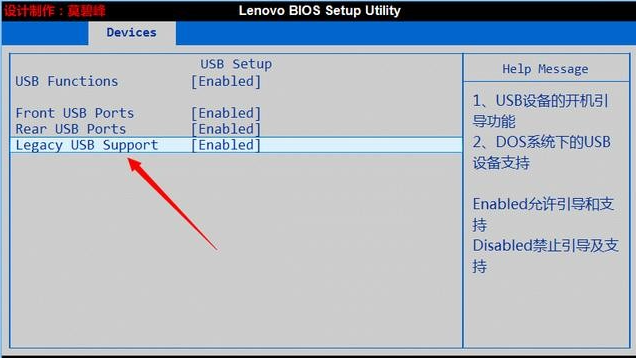
四、注意事项与常见问题解答
关于驱动程序:某些特定硬件可能需要额外安装驱动程序才能保证最佳性能。可以在联想官方网站下载中心查找适用于您笔记本型号的最新驱动包。
更新BIOS固件:为了确保笔记本能够稳定运行最新的操作系统版本,建议定期访问联想官网检查是否有可用的BIOS更新。
解决无法识别U盘的问题:如果在启动时没有看到U盘选项或者选择了U盘但无法继续,首先检查U盘本身是否损坏;其次重新制作启动盘并确保BIOS设置正确无误;最后考虑更换不同的USB端口尝试。
保护隐私与数据安全:在整个过程中,请务必妥善保管个人信息,尤其是涉及到Apple ID、Microsoft账号等相关信息时要格外小心。此外,不要轻易相信来源不明的第三方网站提供的ISO文件,以免遭受恶意软件攻击。
五、总结
通过上述详细说明,即使是初次接触U盘启动盘制作的新手用户也能顺利地为自己的联想天逸笔记本创建一个安全可靠的启动介质。这不仅为日后可能出现的操作系统故障提供了有效的解决方案,同时也大大简化了新系统的安装流程。希望这篇教程能够帮助到每一位有需要的朋友。如果您还有任何疑问或遇到了具体的困难,请随时留言讨论!
转载请注明来自扬名科技,本文标题:《如何制作支持联想天逸笔记本的U盘启动盘?轻松安装系统全攻略》
- 最近发表
-
- 利用WinHex创建硬盘镜像及其使用方法(详解WinHex软件的功能与操作步骤,助您高效创建和应用硬盘镜像)
- 教你如何使用戴尔平板U盘装系统(快速简便的系统安装方法,让你的戴尔平板焕发新生)
- 电脑刻录光盘出现错误的解决方法(常见光盘刻录错误及其处理办法)
- 电脑诊断卡错误代码00的原因和解决办法(深入解析电脑诊断卡错误代码00,帮助您轻松排除故障)
- 电脑QQ错误代码0020解决方法(如何应对电脑QQ错误代码0020,让QQ畅通无阻)
- 电脑出现证书错误怎么解决?(掌握解决电脑证书错误的方法,避免信息泄露与网络攻击的风险)
- 探索电脑开机界面CMOS错误的原因及解决方法(解析CMOS错误背后的故障和维修技巧)
- 电脑音频显示硬件错误解决方法大揭秘(从硬件故障到驱动问题,让你轻松解决电脑音频显示错误)
- 2021年度手机照相清晰排行榜(探寻年度最佳拍照手机,记录生活点滴美好)
- 电脑总是重启的错误代码及解决方法(探索常见的电脑重启问题和错误代码,帮助您解决困扰)
- 标签列表
- 友情链接
-

