Mac台式机U盘重装系统全攻略:从准备到完成的详细步骤
![]() 游客
2025-01-03 15:55
228
游客
2025-01-03 15:55
228
随着苹果电脑(Mac)在市场上的份额逐渐增加,越来越多的用户选择了这款产品。然而,在使用过程中难免会遇到需要重装操作系统的情况。对于没有经验的新手来说,这可能是一个既陌生又复杂的任务。本文将详细介绍如何使用U盘为Mac台式机重装系统,帮助您轻松解决这一难题。
一、准备工作
备份数据:
在开始之前,请确保已经将所有重要的文件和资料备份到外部存储设备或云服务中。因为重新安装系统将会清除硬盘上的所有内容。
下载最新的macOS版本:
访问Apple官方网站的应用商店(App Store),搜索并下载适用于您的Mac型号的最新版macOS安装程序。如果您希望创建一个特定版本的启动U盘,则可以考虑从其他可信来源获取该版本的.dmg文件,但务必保证文件的安全性和完整性。
准备U盘:
准备一个容量至少为8GB的U盘,并确认其中没有重要信息,因为制作启动盘的过程会格式化U盘,导致原有数据丢失。
检查硬件兼容性:
确认您的Mac台式机是否支持通过USB启动。大多数现代款式的iMac和其他桌面型Mac都支持此功能,但对于较老的机型,建议查阅官方文档以确定其具体要求。

二、创建可引导U盘
格式化U盘:
将U盘插入Mac电脑,打开“应用程序”>“实用工具”中的“磁盘工具”。选择左侧列表中的U盘,然后点击上方菜单栏里的“抹掉”。设置格式为“Mac OS扩展(日志式)”,分区方案选择“GUID分区图”,并将U盘命名为易于识别的名字,例如“Install macOS”。
创建启动盘:
打开“终端”应用,输入以下命令来创建启动盘(请根据实际使用的macOS版本调整命令中的名称):
深色版本sudo /Applications/Install\ macOS\ [版本名].app/Contents/Resources/createinstallmedia --volume /Volumes/[U盘名称] --applicationpath /Applications/Install\ macOS\ [版本名].app
按回车键后,系统会提示您输入管理员密码。输入密码时不会有任何显示,这是正常的,请继续输入直至完成。接下来就是漫长的等待过程,直到看到“Done.”字样表示启动盘已成功创建。
三、重启并安装系统
进入恢复模式:
关闭Mac台式机电源,插入刚刚制作好的启动U盘。按下电源按钮开机,同时立即按住Option键不放,直到出现启动管理界面。
选择启动源:
在启动管理界面上,您应该能看到代表U盘的图标。使用键盘上的箭头键选择它作为启动源,然后按Enter键启动。
进行系统安装:
成功启动后,按照屏幕提示操作即可。首先是选择语言,接着是同意许可协议,最后是从提供的选项中挑选目标磁盘进行格式化(如果需要的话),并正式开始安装过程。
完成设置:
安装完成后,Mac将会自动重启。此时可以拔出U盘,并按照屏幕上的指导完成初始设置,如创建用户账户、配置网络连接等。
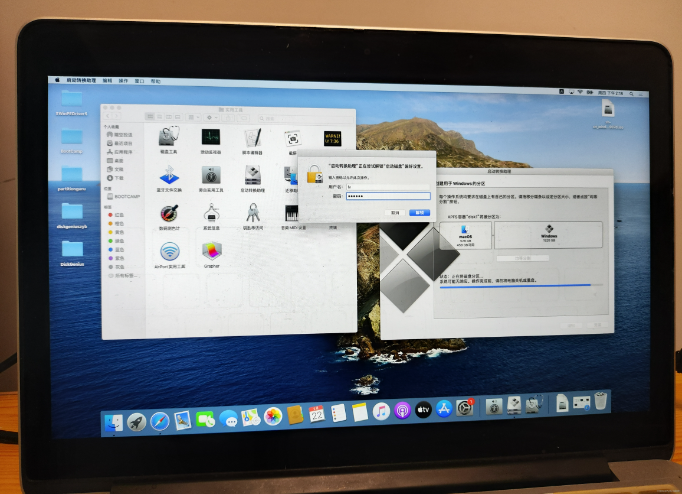
四、后续维护与优化
更新软件:
安装完毕后,尽快访问App Store下载并安装所有可用的安全更新和系统补丁。这有助于提高系统的稳定性和安全性。
安装必要的驱动和应用程序:
根据个人需求安装相应的驱动程序(如显卡驱动)以及常用的应用软件。
定期备份:
为了防止意外情况的发生,养成定期备份的习惯非常重要。可以使用Time Machine或其他第三方工具来进行全面的数据保护。
五、总结
通过上述步骤,即使是没有太多技术背景的普通用户也可以顺利完成Mac台式机的U盘重装系统工作。整个过程虽然看似繁琐,但如果严格按照指南操作,实际上是非常安全且有效的。希望这篇教程能够帮助到每一位有需要的朋友。如果您还有任何疑问或遇到了困难,请随时留言讨论!
转载请注明来自扬名科技,本文标题:《Mac台式机U盘重装系统全攻略:从准备到完成的详细步骤》
标签:重装系统 台式机
- 最近发表
-
- 电脑显示代码错误的解决方法(如何应对新装电脑出现的代码错误?)
- 探究惠普电脑磁盘错误的原因与解决方法(解密磁盘错误,让惠普电脑运行如新)
- 如何重置电脑密码以解决网站密码错误问题?(简单有效的方法帮助您重置电脑密码,解决网站登录困扰。)
- 使用服务器U盘安装系统的详细教程(通过U盘快速、便捷地为服务器安装操作系统)
- 解决电脑显示无线密码错误问题的有效方法(忘记或输入错误无线密码,怎样解决这一问题?)
- 360装机大师光盘使用教程(了解360装机大师光盘,轻松实现个性化电脑系统定制)
- 电脑传秤显示连接错误的解决办法(解决电脑传秤显示连接错误的实用技巧)
- 解决电脑版登录密码错误的方法(有效应对密码错误问题,顺利登录账户)
- 电脑连接WiFi时不提示密码错误的原因及解决方法(解决电脑连接WiFi时不提示密码错误问题的实用技巧)
- 如何在XP系统下连接网络打印机(简单操作教程及注意事项)
- 标签列表
- 友情链接
-

