UEFI模式进入Windows系统全攻略:从BIOS设置到成功启动,手把手教你轻松搞定
![]() 游客
2024-12-26 18:13
600
游客
2024-12-26 18:13
600
引言
随着计算机技术的不断进步,传统的Legacy BIOS逐渐被更加先进和安全的UEFI(统一可扩展固件接口)所取代。对于许多用户来说,了解如何正确使用UEFI模式来启动并进入Windows操作系统变得至关重要。本文将详细介绍从进入UEFI设置界面到最后成功加载Windows系统的整个过程,并提供一些实用技巧,帮助您顺利解决可能遇到的问题。
一、什么是UEFI模式?
UEFI是一种用于替代传统BIOS的新一代固件标准,它提供了比后者更为丰富和灵活的功能集。相较于旧式的16位代码执行环境,UEFI采用32位或64位架构,支持更大的内存地址空间,能够更好地适应现代计算平台的需求。此外,UEFI还引入了许多新特性,如图形化用户界面、更快速的启动速度、增强的安全机制等。
二、为什么选择UEFI模式?
与传统的Legacy BIOS相比,UEFI模式具有以下几个显著优势:
更高的安全性:通过Secure Boot功能,可以确保只有经过数字签名验证的操作系统内核才能被执行,从而有效防止恶意软件入侵;
更快的启动速度:优化了引导加载程序的工作流程,减少了不必要的等待时间;
更好的硬件兼容性:支持GPT(GUID分区表)磁盘格式,允许创建超过2TB大小的分区;
丰富的扩展插件:可以通过安装第三方驱动或工具进一步扩展UEFI的功能,满足不同应用场景下的特殊需求。
三、准备工作
在开始操作之前,请确保完成以下准备事项:
备份重要数据:任何涉及BIOS级别的更改都存在一定的风险,建议提前做好重要文件的备份工作,以防意外情况发生;
查阅产品手册:不同型号的主板可能存在细微差异,具体操作步骤也可能有所不同。因此,强烈建议您先阅读官方提供的用户手册,获取最准确的信息;
保持网络连接畅通:部分主板支持在线更新UEFI固件版本,确保互联网连接正常可以帮助您获得最新的修复补丁和支持信息。
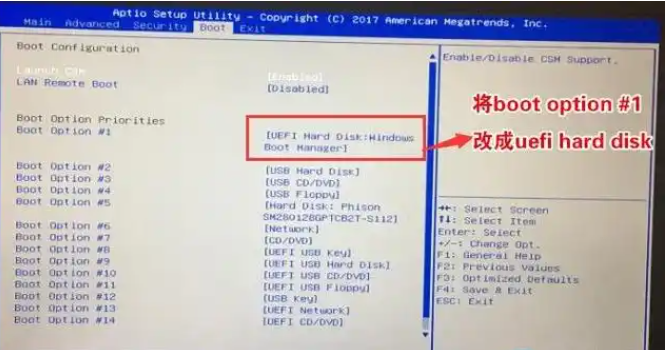
四、进入UEFI设置界面
要访问UEFI设置界面,您需要按照以下步骤操作:
重启计算机:按下电源按钮重启电脑,或者如果正在开机状态下,请选择安全关机后再重新启动。
进入UEFI设置界面:
在出现制造商LOGO时迅速连续按压指定键(通常是Delete键或F2键)。不同的主板型号可能会有不同的按键组合,请参考产品说明书中的说明。
对于某些较新的Windows 10/11系统,也可以通过“设置”->“恢复”->“高级启动”->“立即重新启动”的路径直接进入UEFI设置界面。
切换至高级模式(Advanced Mode):
进入UEFI后,您可以看到一个简洁的初始页面。为了更方便地找到我们需要调整的选项,请点击屏幕下方的【F7】键,切换到高级模式视图。
五、配置UEFI相关设置
一旦进入了UEFI高级模式,接下来就是找到并修改与Windows启动有关的设置。以下是具体的步骤指南:
禁用Legacy Support:
导航至【Boot】标签页;
找到名为【CSM(Compatibility Support Module)】或类似的选项;
将其设置为【Disabled】状态,以确保只使用UEFI模式进行启动。
启用Secure Boot:
同样在【Boot】标签页中查找【Secure Boot】相关的设置;
如果您的操作系统是正版Windows且已正确安装,则可以选择将其开启,以提高系统的安全性。
调整启动顺序:
继续浏览【Boot】标签页,直到找到【Boot Option Priorities】或类似名称的区域;
使用上下箭头键移动光标,将包含Windows Boot Manager的条目移到列表顶部,优先考虑从该设备启动。
保存并退出:
完成所有必要的更改后,按下键盘上的【F10】键,弹出提示框询问是否保存设置并重启计算机。选择【Yes】确认操作。
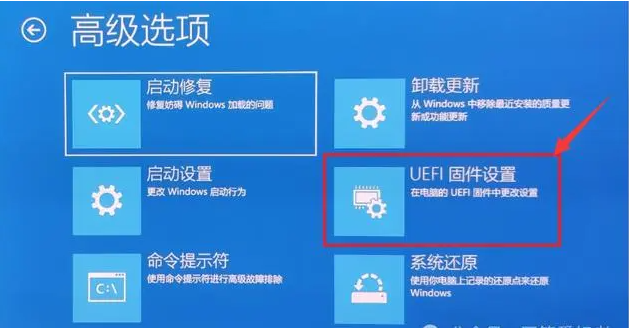
六、验证Windows启动
计算机重启后,理论上应该能够自动识别并加载Windows操作系统。为了确保一切正常工作,您可以采取以下措施进行验证:
检查启动方式:在Windows系统的命令提示符下输入
msinfo32命令,打开系统信息窗口,在其中寻找【BIOS Mode】字段,确认其值为【UEFI】而非【Legacy】。观察启动时间:记录从按下电源按钮到完全进入桌面的时间,比较前后两次启动的速度差异。
测试系统稳定性:运行几个常用的应用程序或游戏,检查是否存在异常崩溃或性能下降的情况。
七、常见问题及解决方案
尽管按照上述步骤操作一般都能顺利解决问题,但在实际使用过程中难免会遇到一些意外情况。以下是一些常见的问题及其解决办法:
无法进入UEFI设置界面:
确认所使用的按键是否正确,有时可能是由于反应灵敏度不够而导致未能及时响应;
尝试多次重启尝试,有时候一次偶然的失败并不意味着永久性的障碍。
Windows无法启动:
检查硬盘连接是否牢固,排除因物理接触不良引发的问题;
使用Windows安装介质(如U盘或DVD)启动计算机,并选择修复选项来诊断和修复潜在的启动错误;
如果有其他操作系统共存的情况,请确保选择了正确的启动项。
启动顺序调整无效:
参考主板说明书,查看是否有额外的设置或快捷方式用于锁定启动顺序;
尝试清除CMOS(Complementary Metal-Oxide-Semiconductor)存储器中的配置信息,然后重新设置启动顺序。
八、总结
通过本文的介绍,相信您现在已经掌握了如何使用UEFI模式进入Windows系统的方法。无论是为了提升安全性还是优化启动速度,这一简单的操作都能够显著改善您的计算体验。当然,如果在实际操作过程中遇到任何困难或疑问,请随时查阅相关资料或咨询专业人士。希望本文提供的指导能够帮助您更加自信地管理和维护您的计算机系统。
转载请注明来自扬名科技,本文标题:《UEFI模式进入Windows系统全攻略:从BIOS设置到成功启动,手把手教你轻松搞定》
标签:如何使用 模式 系统
- 最近发表
-
- 利用WinHex创建硬盘镜像及其使用方法(详解WinHex软件的功能与操作步骤,助您高效创建和应用硬盘镜像)
- 教你如何使用戴尔平板U盘装系统(快速简便的系统安装方法,让你的戴尔平板焕发新生)
- 电脑刻录光盘出现错误的解决方法(常见光盘刻录错误及其处理办法)
- 电脑诊断卡错误代码00的原因和解决办法(深入解析电脑诊断卡错误代码00,帮助您轻松排除故障)
- 电脑QQ错误代码0020解决方法(如何应对电脑QQ错误代码0020,让QQ畅通无阻)
- 电脑出现证书错误怎么解决?(掌握解决电脑证书错误的方法,避免信息泄露与网络攻击的风险)
- 探索电脑开机界面CMOS错误的原因及解决方法(解析CMOS错误背后的故障和维修技巧)
- 电脑音频显示硬件错误解决方法大揭秘(从硬件故障到驱动问题,让你轻松解决电脑音频显示错误)
- 2021年度手机照相清晰排行榜(探寻年度最佳拍照手机,记录生活点滴美好)
- 电脑总是重启的错误代码及解决方法(探索常见的电脑重启问题和错误代码,帮助您解决困扰)
- 标签列表
- 友情链接
-

