华硕主板新电脑装系统识别不到U盘?详细解决方案与安装指南
![]() 游客
2024-12-24 16:23
1353
游客
2024-12-24 16:23
1353
在构建或升级一台新电脑时,使用U盘来安装操作系统是一种常见且便捷的方法。然而,有时用户可能会遇到一个问题——华硕主板的新电脑在尝试安装系统时无法识别U盘。这不仅令人沮丧,也可能阻碍了整个系统的安装过程。本文将深入探讨这一问题,并提供一系列有效的解决方法和实用建议,帮助您顺利安装操作系统。
一、确认U盘的准备工作是否正确
选择合适的U盘:
首先,确保您使用的U盘容量足够(至少8GB),并且质量可靠。一些劣质或低容量的U盘可能无法稳定地作为启动介质。
创建可引导的U盘:
使用官方提供的工具如Rufus或者Windows Media Creation Tool等,按照正确的步骤将操作系统镜像文件写入U盘。确保选择了正确的镜像文件格式(例如,对于Windows 10应为ISO)以及目标U盘。
检查U盘的引导能力:
在其他计算机上测试该U盘是否能够正常启动。如果可以,则说明U盘本身没有问题;若不行,请重新制作启动盘或更换新的U盘。
二、调整BIOS/UEFI设置
进入BIOS/UEFI界面:
开机时按下指定键(通常是Delete、F2、Esc或其他功能键,具体取决于您的主板型号)进入BIOS/UEFI设置界面。
更改启动顺序:
找到“Boot”选项卡,将U盘设置为第一启动设备。请注意,不同版本的BIOS/UEFI界面对此选项的称呼可能有所差异,但通常都能找到类似“Boot Order”、“Boot Priority”或“Startup Device”的条目。
禁用安全启动(Secure Boot):
如果启用了安全启动功能,某些非认证的操作系统镜像可能无法被识别。因此,在“Security”或相关选项中关闭它(注意:关闭后可能需要再次激活以确保未来更新的安全性)。
启用CSM(兼容模式):
对于较老版本的操作系统(如Windows 7),可能需要启用CSM(Compatibility Support Module)以便支持传统BIOS方式启动。请根据实际需求进行配置。
保存并退出:
完成所有更改后,记得保存设置并重启计算机,看看是否能成功从U盘启动。
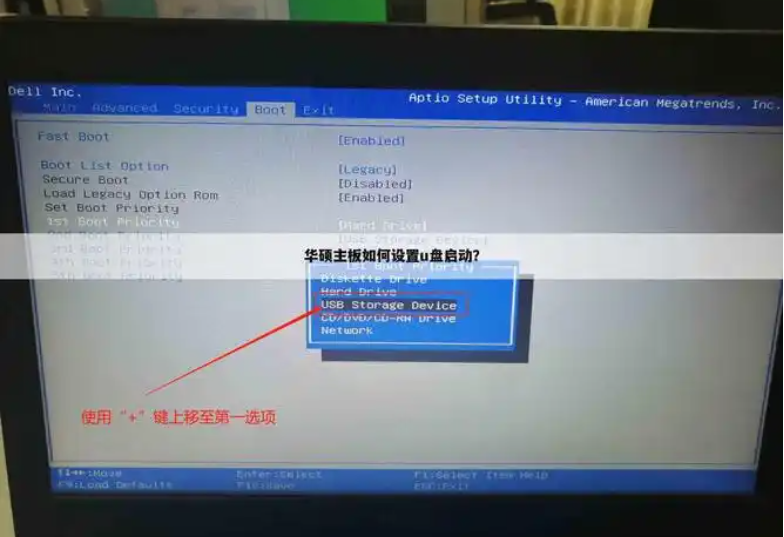
三、排查硬件连接问题
检查USB接口:
确认U盘已正确插入到主板上的USB接口中,并且不是插到了前置面板扩展口上。有些前置USB端口可能不支持启动,特别是当它们是通过集线器连接时。
尝试不同的USB端口:
尽量选择直接连接到主板上的USB 2.0或USB 3.0端口,避免使用USB 3.1 Gen 2等新型号端口,因为这些端口可能存在兼容性问题。
断开不必要的外设:
关闭电源前拔掉所有非必要的外部设备(如打印机、移动硬盘等),只留下键盘、鼠标和U盘,以减少干扰因素。
四、考虑驱动程序和固件更新
更新主板芯片组驱动:
访问华硕官方网站下载最新的主板芯片组驱动程序,并在现有操作系统环境下安装。有时候,过时的驱动可能导致无法正确识别U盘。
更新BIOS/UEFI固件:
检查是否有新的BIOS/UEFI版本可用。制造商经常发布更新来修复已知问题并提高稳定性。不过,请谨慎操作,严格按照官方指导进行更新,以免造成不可逆的损害。
五、尝试其他安装方法
使用光驱安装:
如果上述方法均无效,您可以考虑购买或借用一张带有操作系统镜像的DVD光盘来进行安装。虽然这种方法不如U盘方便,但在特定情况下可能是唯一的选择。
网络安装:
对于企业级环境或具备PXE服务器的家庭网络,还可以通过网络安装操作系统。这通常需要额外的配置和技术支持,但对于熟悉Linux或Windows Server管理的人来说是一个可行的替代方案。
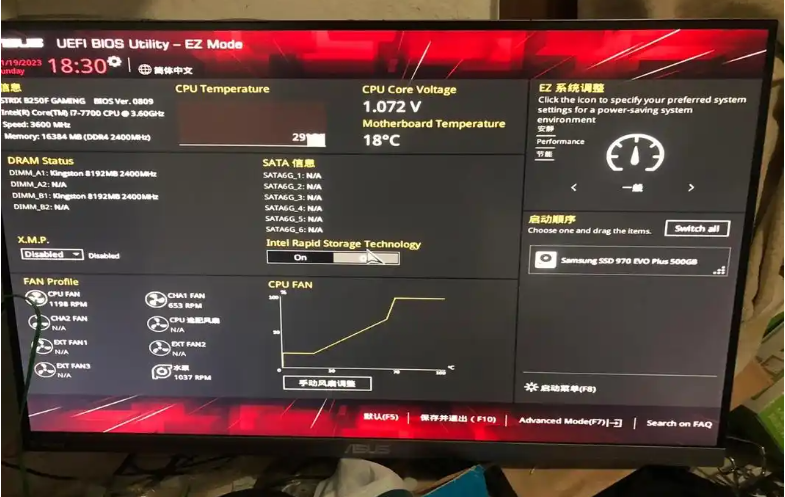
六、寻求专业帮助
如果您已经尝试了以上所有的解决办法仍然无法解决问题,那么最明智的做法就是联系专业技术支持团队。他们拥有丰富的经验和专门的工具,可以帮助诊断更深层次的问题,并提供个性化的解决方案。此外,也可以参考华硕官方论坛或社区,那里有许多热心的用户愿意分享他们的经验和见解。
七、总结
综上所述,“华硕主板新电脑装系统识别不到U盘”这一问题可能由多种原因引起,包括但不限于U盘准备不当、BIOS/UEFI设置错误、硬件连接问题以及缺少必要的驱动或固件更新。通过遵循本文提供的详细指南,大多数情况下都可以找到适当的解决方案。希望这篇文章能够为您带来有价值的参考,让您的新电脑安装体验更加顺畅无阻。无论您是初次DIY还是经验丰富的电脑爱好者,掌握这些知识都将为您的技术库增添宝贵的财富。
转载请注明来自扬名科技,本文标题:《华硕主板新电脑装系统识别不到U盘?详细解决方案与安装指南》
- 最近发表
-
- 电脑连接WiFi时不提示密码错误的原因及解决方法(解决电脑连接WiFi时不提示密码错误问题的实用技巧)
- 如何在XP系统下连接网络打印机(简单操作教程及注意事项)
- 三星电脑分区教程(三星电脑分区方法详解及注意事项)
- 解决电脑显示网页错误的有效方法(一步步教你排查和修复网页错误,让上网更顺畅)
- 电脑开机显示错误,怎样解决?(重启电脑或采取其他方法排除开机错误)
- 将HP台式机Win10系统改为Win7系统教程(详细步骤让您顺利从Win10系统切换到Win7系统)
- 解决电脑表格内容老是错误的方法(有效避免电脑表格错误的关键技巧)
- 电脑开机出现CMOS验证错误的解决办法(探索CMOS验证错误的原因与解决方案)
- 电脑错误8200(遇见电脑错误8200时,如何应对和防范?)
- 玄龙骑士笔记本使用教程(掌握玄龙骑士笔记本的操作技巧,助你高效工作与娱乐!)
- 标签列表
- 友情链接
-

