苹果Mac退出系统快捷键全解析:轻松掌握多种关闭与重启方法
![]() 游客
2024-12-21 15:27
590
游客
2024-12-21 15:27
590
一、引言
苹果Mac电脑以其优雅的设计和流畅的操作体验赢得了全球用户的青睐。然而,对于初次接触Mac系统的用户来说,如何正确地退出系统或强制关闭应用程序可能并不直观。本文将详细介绍苹果Mac退出系统的几种常见方式,并提供实用的快捷键组合,帮助您更高效地管理您的Mac设备。
二、正常退出系统的方法
通过菜单栏
在屏幕左上角找到苹果图标(),点击它后选择“重新启动”、“睡眠”或者“关机”。这是最直接也是最推荐的方式,因为它确保了所有打开的应用程序都能安全保存数据并正确退出。
使用快捷键
Command + Q:用于单独退出当前活动的应用程序。当您不再需要某个应用时,可以按下这个组合键快速关闭它而不影响其他正在运行的应用。
Control + Eject (电源键):在某些较旧型号的MacBook上,您可以同时按住Control键和弹出按钮(Eject)来调出一个包含“睡眠”、“重新启动”和“关机”的对话框。不过,请注意,在最新的Mac机型中,Eject键已被取消,因此此方法仅适用于特定设备。
Command + Option + Shift + Esc:这是一个较少为人知但非常有用的快捷键,连续按两次可以在没有响应的应用之间切换,并且长按第三次可以直接强制退出该应用。
从启动台
打开启动台(Launchpad),然后点击并按住想要关闭的应用图标几秒钟,直到它们开始摇晃并显示一个小的“X”标记。点击“X”即可关闭相应应用。
通过活动监视器
如果遇到顽固的应用无法通过常规手段关闭,您可以打开“活动监视器”(可以通过Spotlight搜索),在这里您可以查看所有正在运行的进程,并选择那些占用过多资源或未响应的应用进行结束。

三、强制退出应用程序
有时候,由于软件故障或其他原因,某些应用程序可能会卡住或无响应。这时就需要采取强制退出的方法:
快捷键组合
Command + Option + Esc:按下这三个键会弹出一个窗口列出所有正在运行的应用程序,从中选择需要强制退出的应用,然后点击“强制退出”按钮。
苹果菜单
同样是通过点击屏幕左上角的苹果图标(),然后选择“强制退出...”,这将带您到与上述快捷键相同的选择界面。
终端命令
对于熟悉命令行工具的高级用户,也可以通过Terminal输入
killall [进程名]来终止特定进程。例如,如果您想关闭Finder,可以在Terminal中输入killall Finder。
四、退出Apple ID登录
除了退出操作系统外,有时我们还需要注销Apple ID以保护个人隐私或准备出售设备。具体步骤如下:
系统偏好设置
点击桌面左上角的苹果图标(),选择“系统偏好设置”,接着点击“Apple ID”,进入账户概览页面,最后点击“退出登录”。
App Store
打开App Store应用,点击顶部菜单栏中的“商店”,然后选择“退出登录”。
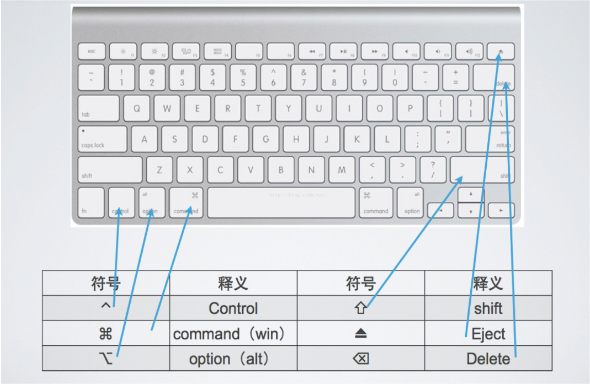
五、特殊情况下的处理
无法正常关机
如果尝试正常关机但Mac依旧保持开机状态,您可以尝试长按电源按钮约十秒直到屏幕变黑为止。这是一种硬关机方式,虽然不推荐频繁使用,但在紧急情况下可以作为最后手段。
自动登录问题
如果您希望更改是否自动登录至某个用户账户,可以在“系统偏好设置”>“用户与群组”中调整相关选项。此外,还可以在此处设置密码保护以及屏幕保护程序唤醒时要求输入密码等安全性措施。
六、结语
综上所述,了解并熟练运用这些快捷键和操作流程不仅能够提高日常工作效率,还能在面对突发情况时迅速解决问题。无论是在家中还是办公室环境中,掌握好苹果Mac退出系统的技巧都是每位Mac用户不可或缺的知识点之一。希望通过本文的介绍,大家能够在未来的使用过程中更加得心应手地管理自己的Mac电脑。如果您还有任何疑问或需要更多指导,请随时留言交流,我们将尽力为您提供支持。
转载请注明来自扬名科技,本文标题:《苹果Mac退出系统快捷键全解析:轻松掌握多种关闭与重启方法》
标签:退出 系统 苹果
- 最近发表
-
- 如何在XP系统下连接网络打印机(简单操作教程及注意事项)
- 三星电脑分区教程(三星电脑分区方法详解及注意事项)
- 解决电脑显示网页错误的有效方法(一步步教你排查和修复网页错误,让上网更顺畅)
- 电脑开机显示错误,怎样解决?(重启电脑或采取其他方法排除开机错误)
- 将HP台式机Win10系统改为Win7系统教程(详细步骤让您顺利从Win10系统切换到Win7系统)
- 解决电脑表格内容老是错误的方法(有效避免电脑表格错误的关键技巧)
- 电脑开机出现CMOS验证错误的解决办法(探索CMOS验证错误的原因与解决方案)
- 电脑错误8200(遇见电脑错误8200时,如何应对和防范?)
- 玄龙骑士笔记本使用教程(掌握玄龙骑士笔记本的操作技巧,助你高效工作与娱乐!)
- 电脑应用程序错误解决之道(排除电脑弹出应用程序错误的方法和技巧)
- 标签列表
- 友情链接
-

