Mac系统U盘安装软件全攻略:从准备到成功安装的每一步详解
![]() 游客
2024-12-20 16:13
384
游客
2024-12-20 16:13
384
随着苹果公司不断更新其操作系统和硬件,越来越多的用户希望能够在Mac电脑上通过U盘安装各种软件或重装系统。这不仅适用于新购买的设备,也适合那些想要升级现有系统的用户。本文将详细介绍如何为Mac系统准备U盘以安装软件,并确保您的安装过程顺利无误。
一、准备工作
1. 准备必要的工具和资源
在开始之前,请确保您拥有以下物品:
一台Mac电脑:这是进行所有操作的基础。
一个U盘(容量不小于8GB):用于创建启动盘。请注意,插入U盘前确保其中没有重要数据,因为制作启动盘会格式化U盘,清除所有已有数据。
最新的Mac系统安装文件:可以从App Store下载官方提供的最新版本macOS安装程序。
2. 下载macOS安装文件
如果您打算重新安装或升级操作系统,首先需要从Mac App Store获取最新的macOS安装应用。例如,对于macOS High Sierra,可以搜索“Install macOS High Sierra”,然后点击“获取”按钮来下载该应用程序。

二、创建启动盘
1. 格式化U盘
打开“磁盘工具”(位于“实用工具”文件夹中),选择U盘,点击“抹掉”选项。在弹出的窗口中,选择“Mac OS 扩展(日志式)”格式,并为U盘命名。点击“抹掉”按钮,等待格式化完成。
2. 使用终端创建启动盘
打开“终端”(同样位于“实用工具”文件夹中),输入如下命令并回车:
Bash深色版本sudo /Applications/Install\ macOS\ [版本名称].app/Contents/Resources/createinstallmedia --volume /Volumes/[你的U盘名称] --nointeraction
例如,如果你要创建一个名为“MyVolume”的High Sierra启动盘,命令将是:
Bash深色版本sudo /Applications/Install\ macOS\ High\ Sierra.app/Contents/Resources/createinstallmedia --volume /Volumes/MyVolume --nointeraction
这个命令将会把U盘制作成启动盘,用于重装Mac系统。请耐心等待,直到提示“Done”表示制作完成。
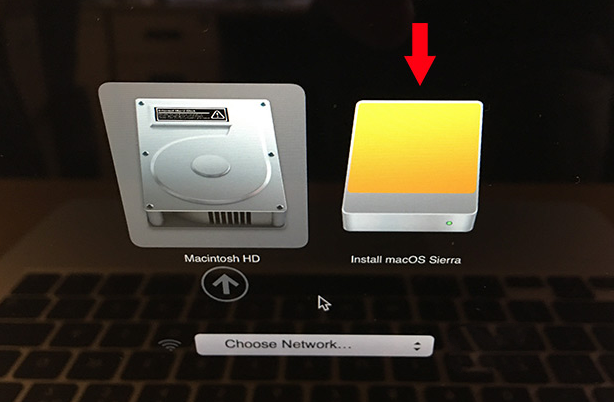
三、安装过程
1. 启动时选择U盘作为启动项
关闭Mac电源,然后插入已准备好的U盘。按下电源按钮开机,在听到启动声音的同时立即按住Option/Alt键,直到出现启动选项界面。选择U盘作为启动磁盘,进入安装界面。
2. 安装系统
根据屏幕上的指示,您可以选择“重新安装macOS”。如果需要重新分区或者格式化硬盘,请先使用“磁盘工具”进行相应的操作。之后,按照提示一步步完成安装。
四、注意事项
备份数据:无论何时进行系统级别的更改,都应该提前做好充分的数据备份工作,以防意外情况的发生。
保持网络连接:虽然U盘安装方式可以在一定程度上实现离线安装,但有时仍需联网验证授权或下载额外组件。
检查兼容性:确保所选的macOS版本与您的Mac型号相匹配,以免造成不必要的麻烦。
遵循官方指南:尽管网上有许多教程,但最好还是参照苹果官方提供的文档来进行操作,以保证最佳效果。
结语
通过U盘在Mac系统上安装软件是一个相对简单的过程,但需要仔细准备和正确执行每个步骤。希望上述指南能帮助您顺利完成安装任务。无论您是为了升级操作系统还是添加新的应用程序,都愿您的体验愉快且成功。此外,记得随时关注苹果官方发布的最新信息和技术支持,以便及时获得帮助和支持。
转载请注明来自扬名科技,本文标题:《Mac系统U盘安装软件全攻略:从准备到成功安装的每一步详解》
标签:安装软件 系统
- 最近发表
-
- 电脑开机出现CMOS验证错误的解决办法(探索CMOS验证错误的原因与解决方案)
- 电脑错误8200(遇见电脑错误8200时,如何应对和防范?)
- 玄龙骑士笔记本使用教程(掌握玄龙骑士笔记本的操作技巧,助你高效工作与娱乐!)
- 电脑应用程序错误解决之道(排除电脑弹出应用程序错误的方法和技巧)
- 以PE系统装系统教程(快速掌握使用PE系统安装操作的技巧与方法)
- 电脑开机错误代码解析(探究电脑开机过程中可能出现的错误代码及其解决方法)
- 自制教程(从入门到精通,一步步学会操作Win7系统)
- 以慧荣3268量产教程为主题写一个文章(详细介绍慧荣3268量产的步骤和注意事项)
- 笔记本电脑显示错误指令的原因及解决方法(解决笔记本电脑显示错误指令的关键步骤和技巧)
- 电脑微信系统错误(探索微信系统错误背后的问题及解决方案)
- 标签列表
- 友情链接
-

