U盘深度启动盘制作全过程:详细步骤与实用技巧
![]() 游客
2024-12-07 16:09
257
游客
2024-12-07 16:09
257
【引言】 在计算机维护和故障排除过程中,拥有一个可靠的启动盘可以极大地简化操作并提高效率。特别是当系统出现问题无法正常启动时,通过启动盘进入特殊环境进行修复或重新安装操作系统是非常必要的。
【一、准备工作】
选择合适的U盘:
首先需要准备一块容量至少为8GB以上的空白U盘(建议使用高速USB 3.0接口),以确保有足够的空间存放所需文件,并且能够快速读写数据。此外,考虑到耐用性和稳定性,推荐选用知名品牌的产品。
下载必要的工具和镜像文件:
制作启动盘通常需要用到特定的软件工具,如Rufus、UNetbootin等,它们可以帮助我们更方便地完成格式化、分区及写入镜像等任务。同时,还需要根据实际需求下载对应版本的操作系统ISO镜像或其他专用工具包(例如Windows PE、Linux Live CD等)。
备份重要数据:
在开始制作之前,请务必做好充分的数据备份工作。因为接下来的操作会格式化U盘,导致原有内容全部丢失。可以使用外部存储设备(如移动硬盘)或者云服务来保存重要的文档、照片和其他资料。
了解BIOS设置:
对于大多数现代计算机而言,默认情况下会优先从内部硬盘启动。因此,在插入U盘后需要进入BIOS界面调整启动顺序,使计算机能够识别并从U盘加载安装程序。通常可以通过重启时按下特定键(如F2、Delete或Esc)进入BIOS设置。
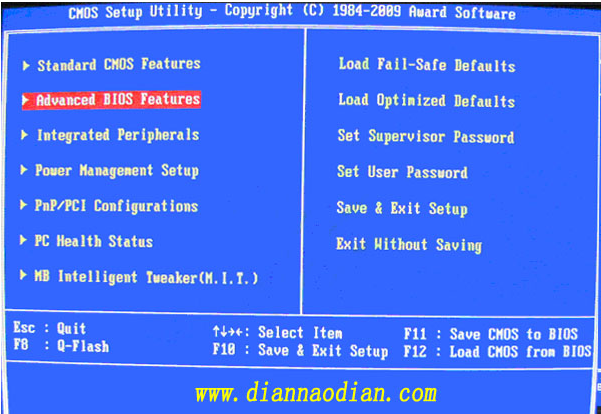
【二、具体步骤】
格式化U盘:
将准备好的U盘插入主机,并通过磁盘管理工具将其格式化为FAT32或NTFS格式。如果是使用某些高级工具,则可以直接在其中指定目标文件系统类型。注意,在此步骤中请谨慎操作,以免误删其他重要数据。
启动制作工具:
设备:选择连接的U盘;
启动类型:根据所选镜像文件确定(如标准Windows安装、Live CD/DVD等);
文件系统:一般选择默认选项即可;
分区方案:同样保持默认值;
新卷标:可自定义名称以便识别;
写入方式:建议选择ISO映像模式,因为它兼容性更好;
ISO镜像路径:点击“选择”按钮浏览至已下载的ISO文件位置。
打开之前下载的启动盘制作软件,如Rufus。该软件界面友好、易于操作,支持多种语言选择。按照提示依次设置好以下参数:
执行写入过程:
确认所有设置无误后,点击“开始”按钮正式开始写入镜像文件到U盘中。这个过程可能需要几分钟时间,具体取决于U盘速度和镜像大小。期间不要拔出U盘或中断电源供应,否则可能导致写入失败甚至损坏硬件。
验证启动盘的有效性:
完成上述步骤后,可以通过模拟启动的方式检验新创建的U盘是否能正确引导进入预期的操作环境。例如,在虚拟机环境中尝试使用U盘启动,观察是否有异常情况发生。
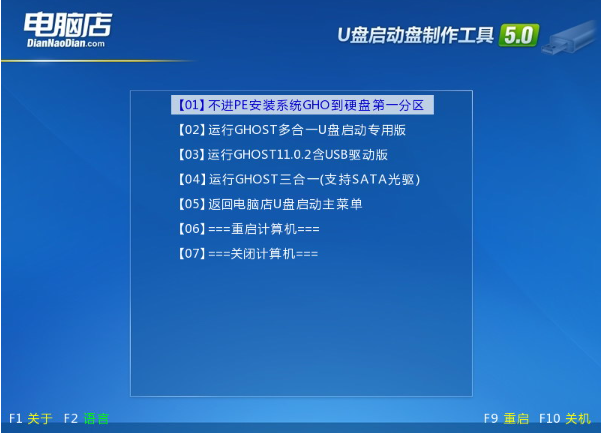
【三、深度定制与扩展】
添加额外工具和驱动:
如果您希望进一步增强启动盘的功能,可以在其基础上集成更多实用工具,如硬盘检测软件、网络诊断工具、图形界面化的命令行解释器等。此外,还可以加入针对特定硬件平台的驱动程序,确保在不同环境下都能顺利工作。
配置持久化存储:
对于基于Linux系统的启动盘,许多用户喜欢为其配置持久化存储空间,这样即使是在没有网络连接的情况下也能保存临时更改和个人偏好设置。这通常涉及到调整GRUB引导菜单项以及修改相应的内核参数。
优化启动性能:
为了加快启动速度,可以考虑对U盘进行优化处理。比如,启用Trim指令以提高SSD类U盘的长期性能;调整文件分配表布局,减少碎片化现象;精简不必要的启动项和服务等。
【四、注意事项】
保持更新:
随着技术的发展,新的漏洞补丁和功能改进不断涌现。因此,定期检查官方发布的最新版本,并及时更新您的启动盘内容是非常有必要的。这样不仅能获得更好的用户体验,还能保障安全性。
避免过度定制:
虽然深度定制带来了极大的灵活性,但在实际应用中也应遵循一定的原则。不要随意添加非官方渠道提供的组件,以免引发兼容性问题甚至安全隐患。同时,尽量只保留真正必需的功能,减少不必要的体积占用。
妥善保管启动盘:
创建好的启动盘应当放置在干燥通风的地方,远离磁场和其他可能造成损坏的因素。如果是USB闪存盘,则要特别注意防止摔落或挤压,以延长使用寿命。
【五、总结】
综上所述,“u盘深度启动盘制作全过程”涉及到了多个方面的知识和技术细节。通过遵循本文所提供的步骤和建议,相信每位读者都能够成功创建出属于自己的高质量启动盘,并在需要的时候充分发挥它的作用。希望本篇文章能为大家带来有价值的参考信息,助力您更加高效地管理和维护计算机系统。如果您还有任何疑问或遇到具体困难,欢迎随时访问官方论坛或联系客服寻求更多帮助。愿每一位用户都能在这片数字世界里畅享无忧无虑的体验!
转载请注明来自扬名科技,本文标题:《U盘深度启动盘制作全过程:详细步骤与实用技巧》
标签:深度启动盘 全过程 制作
- 最近发表
-
- 以慧荣3268量产教程为主题写一个文章(详细介绍慧荣3268量产的步骤和注意事项)
- 笔记本电脑显示错误指令的原因及解决方法(解决笔记本电脑显示错误指令的关键步骤和技巧)
- 电脑微信系统错误(探索微信系统错误背后的问题及解决方案)
- 移动硬盘分区方法详解(如何最优地为移动硬盘进行分区)
- 电脑联网错误代码687解决方法(详细解读电脑联网错误代码687,教你一步步解决问题)
- 电脑连接宽带错误629解决方法(教你轻松解决电脑连接宽带错误629的问题)
- 电脑属性显示发生错误,如何解决?(探索常见电脑属性显示错误的原因与解决方法)
- 时间重置(忘记密码?试试时间重置方法,让你轻松重获电脑控制权!)
- 电脑密码重置盘错误的原因及解决方法(分析密码重置盘出现错误的常见原因并提供解决方案)
- 从删除到恢复——找回已删除照片的方法与技巧(保护珍贵回忆,轻松找回误删照片的秘诀)
- 标签列表
- 友情链接
-

