打印机组件与驱动安装全指南:步骤详解与常见问题解答
![]() 游客
2024-12-05 14:30
171
游客
2024-12-05 14:30
171
引言:
一、打印机组件安装基础
了解打印机组件:打印机组件主要包括物理硬件(如打印机本身、墨盒、纸张等)和软件(如驱动程序、管理软件等)。
检查打印机兼容性:在安装前,确保打印机与您的操作系统兼容,以避免安装过程中出现问题。
二、物理组件的安装
连接打印机:将打印机通过USB线或无线网络连接到计算机。
安装墨盒和纸张:
打开打印机顶盖,按照说明书上的指示安装墨盒。
将纸张装入进纸托盘,并确保纸张平整无折痕。
开启打印机电源:确保打印机接通电源,并开启。
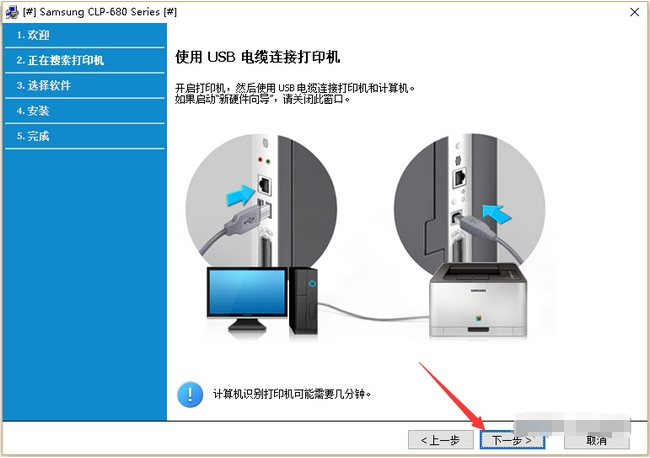
三、驱动程序的安装
驱动程序来源:
官方渠道:访问打印机制造商的官方网站,根据打印机型号下载最新的驱动程序。
操作系统:对于许多打印机,Windows和Mac操作系统会提供内置的驱动程序。
驱动程序安装步骤:
Windows系统:
Mac系统:
打开“系统偏好设置”中的“打印机与扫描仪”。
点击“+”按钮添加新打印机。
选择打印机并按照提示安装驱动程序。
打开“设备和打印机”或“打印机和扫描仪”。
点击“添加打印机”,系统将自动搜索并安装驱动程序。
如果系统未能识别打印机,手动选择驱动程序文件进行安装。
四、驱动程序安装后的配置
设置默认打印机:在Windows中,右键点击打印机图标选择“设置为默认打印机”;在Mac中,选择打印机并勾选“默认打印机”。
调整打印首选项:根据需要调整纸张大小、打印质量、颜色选项等。
五、常见问题及解决方案
驱动程序无法安装:
确保下载的驱动程序与操作系统版本兼容。
以管理员身份运行驱动程序安装文件。
打印机无法识别:
检查打印机连接线是否松动或损坏。
重启打印机和计算机,然后重新连接。
打印质量差:
检查墨盒是否安装正确,或是否需要更换。
清洁打印机的打印头。
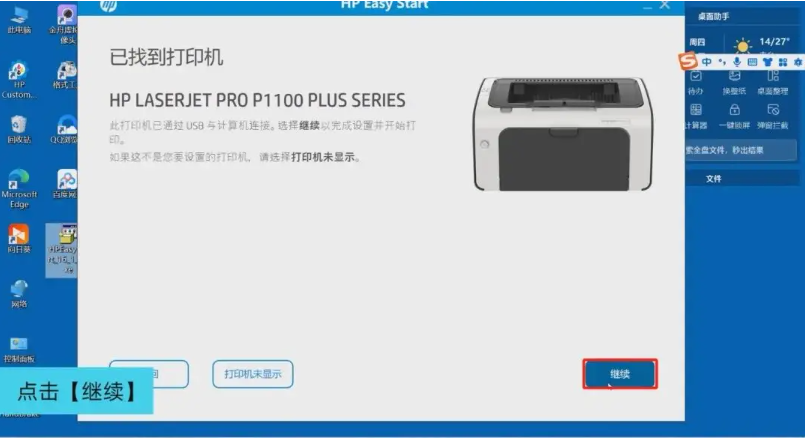
六、高级配置与优化
网络打印机设置:
对于网络打印机,确保打印机正确连接到路由器,并在计算机上添加网络打印机。
多用户环境中的共享设置:
在Windows中,右键点击打印机图标选择“打印机属性”,在“共享”标签中设置共享。
在Mac中,选择打印机并点击“选项”和“共享”,然后勾选“共享这台打印机”。
七、维护与更新
定期更新驱动程序:访问打印机制造商的网站,检查并安装最新的驱动程序更新。
打印机硬件维护:定期清洁打印机内部,更换墨盒和色带,确保打印机保持良好的工作状态。
八、总结
正确安装打印机组件和驱动是确保打印工作顺利进行的关键。希望本文的指南能帮助您解决安装过程中可能遇到的问题,提高办公效率。
转载请注明来自扬名科技,本文标题:《打印机组件与驱动安装全指南:步骤详解与常见问题解答》
标签:组件 怎么安装 驱动
- 最近发表
-
- 自制教程(从入门到精通,一步步学会操作Win7系统)
- 以慧荣3268量产教程为主题写一个文章(详细介绍慧荣3268量产的步骤和注意事项)
- 笔记本电脑显示错误指令的原因及解决方法(解决笔记本电脑显示错误指令的关键步骤和技巧)
- 电脑微信系统错误(探索微信系统错误背后的问题及解决方案)
- 移动硬盘分区方法详解(如何最优地为移动硬盘进行分区)
- 电脑联网错误代码687解决方法(详细解读电脑联网错误代码687,教你一步步解决问题)
- 电脑连接宽带错误629解决方法(教你轻松解决电脑连接宽带错误629的问题)
- 电脑属性显示发生错误,如何解决?(探索常见电脑属性显示错误的原因与解决方法)
- 时间重置(忘记密码?试试时间重置方法,让你轻松重获电脑控制权!)
- 电脑密码重置盘错误的原因及解决方法(分析密码重置盘出现错误的常见原因并提供解决方案)
- 标签列表
- 友情链接
-

