极客狗装机大师U盘在MacBook上的使用指南:轻松安装Windows系统
![]() 游客
2024-12-03 14:33
517
游客
2024-12-03 14:33
517
引言
对于许多Mac用户来说,有时候需要在MacBook上运行Windows操作系统以满足特定软件的需求或进行游戏。虽然苹果官方提供了Boot Camp工具来实现这一目的,但不少用户发现使用第三方工具如“极客狗装机大师”更加方便快捷。本文将详细介绍如何使用极客狗装机大师U盘为你的MacBook安装Windows系统,并提供一些实用的技巧和注意事项。
一、准备工作
备份重要数据:
在开始之前,请确保你已经备份了所有重要的文件和数据,以防在安装过程中发生意外丢失。
下载所需软件:
访问极客狗装机大师官方网站,下载适用于Mac系统的最新版本。
下载一个合法的Windows ISO镜像文件,确保其与你的MacBook兼容(通常推荐使用Windows 10/11)。
准备U盘:
准备一个至少8GB容量的U盘,格式化为FAT32格式,因为这是大多数BIOS可以识别的标准格式。
二、制作启动U盘
安装极客狗装机大师:
打开下载好的安装包,按照提示完成安装过程。安装完成后打开软件。
创建可启动U盘:
在软件主界面选择“U盘模式”,插入U盘后点击“开始制作”。此时,你需要选择之前下载好的Windows ISO镜像文件。
软件会自动检测并提示你确认所选的U盘是否正确,然后开始写入ISO镜像到U盘中。这个过程可能需要几分钟时间。
完成启动盘制作:
当进度条达到100%时,U盘就变成了一个可启动的Windows安装介质。此时你可以安全地拔出U盘备用。
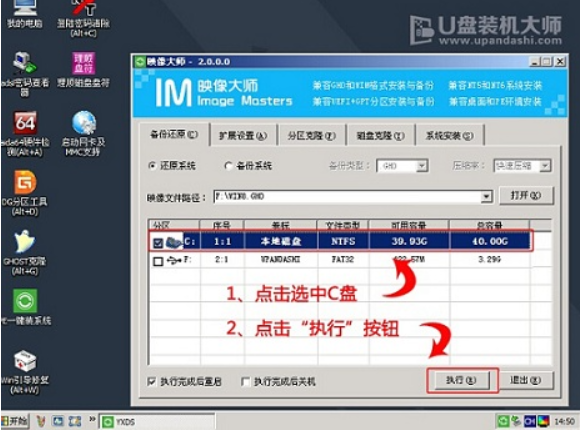
三、设置MacBook以从U盘启动
重启MacBook并进入启动管理器:
重新启动MacBook,在听到启动声音后立即按住
Option (⌥)键不放,直到看到启动磁盘选择界面出现。在这里你会看到多个选项,包括内置硬盘、网络恢复以及刚刚创建的U盘。选择U盘图标,通常是带有Windows图标的那个。
调整启动顺序:
如果你希望以后每次启动都直接从U盘加载Windows,可以在启动后进入Mac的“系统偏好设置”>“启动磁盘”,在这里选择U盘作为默认启动盘。
四、安装Windows系统
初始化安装过程:
一旦从U盘启动成功,你将看到Windows安装向导。按照屏幕上的指示操作,选择语言和其他首选项,然后点击“下一步”。
分区与格式化:
在到达分区步骤时,建议先选择“自定义:仅安装Windows(高级)”选项。这样可以手动创建新的分区,避免覆盖现有的macOS分区。
使用分区工具为Windows创建一个新的分区,并将其格式化为NTFS格式。
完成安装:
安装程序会复制必要的文件到新创建的分区中。整个过程可能需要一段时间,取决于你的MacBook性能和U盘读写速度。
安装完成后,MacBook会自动重启。此时记得移除U盘,让MacBook从新安装的Windows系统启动。
五、安装驱动程序与软件更新
安装Boot Camp驱动:
第一次启动Windows后,系统会提示你安装Boot Camp支持软件。这些驱动程序是专门为Mac硬件设计的,能够确保键盘、触控板等设备正常工作。
如果没有自动弹出安装提示,可以从Apple官网下载最新的Boot Camp支持软件。
更新Windows:
连接到互联网后,检查并安装所有可用的Windows更新,以保证系统安全性和稳定性。

六、切换回macOS
如果你想再次回到macOS,只需在开机时按住
Option (⌥)键,选择显示有苹果标志的磁盘即可。
七、常见问题及解决方案
Q: U盘无法被识别怎么办?
A: 确保U盘已正确插入且格式为FAT32。如果问题依旧,尝试更换另一个U盘重试。
Q: 安装过程中卡住了怎么办?
A: 检查U盘和ISO镜像文件的完整性。如果仍然存在问题,可能是硬件兼容性问题,建议联系专业人士寻求帮助。
八、结语
通过使用极客狗装机大师U盘,你可以在MacBook上轻松安装Windows系统,享受跨平台操作带来的便利。在执行任何重大更改前一定要做好充分的准备和备份工作。希望这篇指南能帮助你顺利完成双系统配置!
转载请注明来自扬名科技,本文标题:《极客狗装机大师U盘在MacBook上的使用指南:轻松安装Windows系统》
- 上一篇: 华硕长征系列BIOS刷新指南:安全升级与性能提升
- 下一篇: 解决大白菜U盘启动盘制作失败的全面指南
- 最近发表
-
- 电脑微信系统错误(探索微信系统错误背后的问题及解决方案)
- 移动硬盘分区方法详解(如何最优地为移动硬盘进行分区)
- 电脑联网错误代码687解决方法(详细解读电脑联网错误代码687,教你一步步解决问题)
- 电脑连接宽带错误629解决方法(教你轻松解决电脑连接宽带错误629的问题)
- 电脑属性显示发生错误,如何解决?(探索常见电脑属性显示错误的原因与解决方法)
- 时间重置(忘记密码?试试时间重置方法,让你轻松重获电脑控制权!)
- 电脑密码重置盘错误的原因及解决方法(分析密码重置盘出现错误的常见原因并提供解决方案)
- 从删除到恢复——找回已删除照片的方法与技巧(保护珍贵回忆,轻松找回误删照片的秘诀)
- 电脑装机显示分区错误的解决方法(解决电脑装机时显示分区错误的实用技巧)
- 如何设置台式电脑密码(技巧、步骤与注意事项)
- 标签列表
- 友情链接
-

