Win10从U盘安装系统教程(实用步骤详解,让你轻松完成安装)
![]() 游客
2025-02-16 12:20
345
游客
2025-02-16 12:20
345
随着Windows10操作系统的普及,许多用户选择从U盘安装系统,以提高安装速度和方便性。本文将为大家详细介绍如何通过U盘安装Windows10系统,帮助用户顺利完成系统安装。请按照以下15个步骤一步一步进行操作。
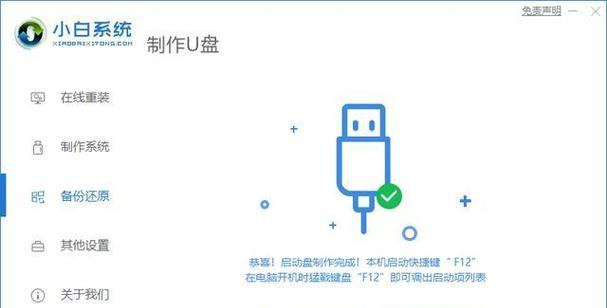
1.准备工作
确保你有一台可靠的电脑、一根空白的U盘以及Windows10系统的镜像文件。
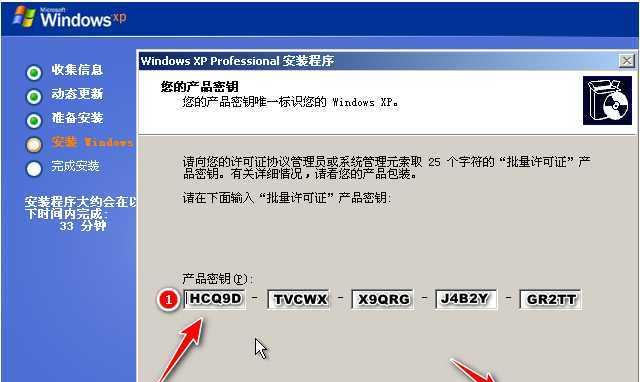
2.下载Windows10镜像文件
访问微软官方网站,下载最新的Windows10镜像文件,并保存到电脑的硬盘中。
3.格式化U盘

将空白U盘插入电脑,打开文件资源管理器,右键点击U盘并选择“格式化”。
4.创建可引导U盘
打开开始菜单,搜索并打开“命令提示符”,输入“diskpart”,然后输入“listdisk”查看U盘的磁盘号。
5.选择磁盘
输入“selectdiskX”(X为U盘磁盘号),然后输入“clean”来清除U盘上的所有数据。
6.创建分区
输入“createpartitionprimary”来创建一个主分区,然后输入“formatfs=fat32quick”来快速格式化U盘。
7.设置U盘为可引导
输入“active”来激活分区,然后输入“assign”来为U盘分配一个驱动器号。
8.复制镜像文件
打开Windows10镜像文件所在的位置,将所有文件复制到U盘中。
9.设置电脑引导顺序
重启电脑,进入BIOS界面,将U盘设置为第一引导设备,并保存更改。
10.安装Windows10系统
重启电脑后,系统会自动从U盘启动,按照提示进行Windows10系统的安装。
11.选择语言和区域设置
在安装过程中,选择适合自己的语言和区域设置,并点击“下一步”继续。
12.接受许可协议
阅读并接受微软的许可协议,点击“下一步”继续安装。
13.选择安装类型
根据个人需求选择合适的安装类型,如新安装或升级等,然后点击“下一步”继续。
14.等待安装完成
系统会自动进行文件复制、设置和安装过程,请耐心等待安装完成。
15.完成安装
安装完成后,按照提示进行一些初始设置,如设置用户名、密码等,然后进入桌面即可。
通过以上步骤,你可以轻松地使用U盘安装Windows10系统。确保你按照步骤一步一步进行操作,注意备份重要数据,以免丢失。祝你安装顺利!
转载请注明来自扬名科技,本文标题:《Win10从U盘安装系统教程(实用步骤详解,让你轻松完成安装)》
标签:安装
- 最近发表
-
- 门禁录入电脑系统错误的解决方法(解决门禁录入电脑系统错误的有效措施)
- 如何解决电脑输入令牌错误(有效应对令牌输入错误的方法和技巧)
- 电脑管家测试IP地址配置错误(解决网络故障的有效方法)
- 电脑开机重复启动错误解决办法(解决电脑重复启动错误的有效方法)
- 免费恢复回收站删除的文件的有效方法(轻松找回不小心删除的重要文件,)
- 解决电脑关机后磁盘错误的方法(电脑关机后磁盘错误的处理与预防)
- 通过网上安装系统教程轻松操作电脑(一步步教你如何用网上教程安装系统,无需专业知识)
- 电脑安装错误的解决方案(电脑安装错误的处理方法及注意事项)
- H6L主板内存插槽问题的修复方法(解决H6L主板内存插槽故障的有效方案)
- 解析电脑OST错误的原因及解决方法(深入探讨OST错误的成因和有效解决方案)
- 标签列表
- 友情链接
-

