Win7电脑系统U盘装系统教程(详细步骤教你制作Win7电脑系统U盘安装盘)
![]() 游客
2025-02-14 15:30
355
游客
2025-02-14 15:30
355
随着时代的发展,许多用户已经不再使用光盘来安装操作系统,而是选择使用U盘作为安装介质。本文将详细介绍如何制作Win7电脑系统U盘安装盘,帮助用户更方便地安装系统。
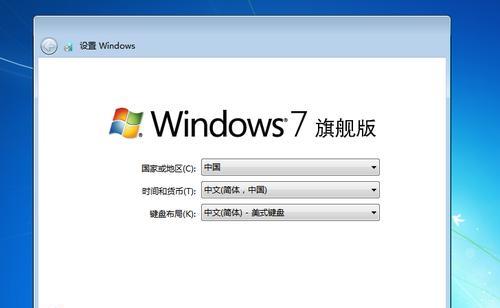
一、准备工作:所需材料和工具
1.确保你有一台电脑,可以正常运行且已经安装了Win7操作系统。
2.一根容量不小于4GB的U盘。

3.一个可用的USB接口。
4.一个支持制作启动盘的软件,比如Rufus。
二、下载Win7镜像文件并准备好
1.在官方网站上下载Win7镜像文件,并保存到本地硬盘上的一个文件夹中。

2.解压缩镜像文件,得到一个ISO文件。
三、打开Rufus软件,并插入U盘
1.在计算机上打开Rufus软件,双击运行该程序。
2.插入预先准备好的U盘。
四、设置Rufus软件
1.在Rufus软件界面上,选择插入的U盘作为目标设备。
2.在“文件系统”下拉菜单中选择“NTFS”作为文件系统类型。
3.在“启动类型”下拉菜单中选择“MBR”作为启动类型。
五、选择Win7镜像文件
1.在Rufus软件界面上,点击“选择”按钮。
2.在弹出的文件选择窗口中,找到并选中之前下载好的Win7镜像文件。
六、开始制作U盘安装盘
1.确认设置无误后,点击Rufus软件界面上的“开始”按钮。
2.Rufus软件将开始制作U盘安装盘,请耐心等待直至完成。
七、重启电脑并设置启动项
1.将制作好的U盘插入需要安装Win7系统的电脑。
2.重启电脑,并在开机时按下对应的启动键(通常是F2、F10或Delete键)进入BIOS设置。
3.在BIOS设置中,将U盘设置为首选启动项。
八、安装Win7系统
1.保存BIOS设置后,重启电脑,系统将从U盘启动。
2.按照安装界面提示,选择合适的语言、时区等设置,并接受许可协议。
3.选择安装类型,可以进行全新安装或者是升级安装。
4.选择系统安装的目标磁盘,并进行格式化和分区。
5.等待系统安装完成,期间可能需要进行一些配置和设置。
九、驱动和更新安装
1.安装完毕后,将会进入到桌面界面,此时需要安装电脑硬件所需的驱动程序。
2.打开设备管理器,查看哪些硬件没有正确安装对应的驱动程序,并到官方网站下载相应的驱动进行安装。
3.更新系统,下载并安装最新的补丁和更新。
十、常见问题与解决办法
1.如果制作过程中出现错误信息,可以尝试更换U盘或使用其他制作启动盘的软件。
2.如果安装过程中出现无法找到磁盘的问题,可能是U盘引导问题,可以尝试重新制作启动盘或修改BIOS设置。
十一、注意事项和小技巧
1.在制作启动盘过程中,确保电脑与U盘的连接稳定,避免断电或拔出U盘。
2.在安装过程中,如果遇到问题可在互联网上搜索解决方案。
十二、备份重要数据
在操作系统安装前,务必备份重要数据,以防操作过程中数据丢失或损坏。
十三、安全卸载U盘
在安装完成后,将U盘从电脑中安全卸载,以免对系统造成潜在的风险。
十四、系统激活和个性化设置
安装完系统后,根据需要进行激活和个性化设置。
十五、
通过本文的步骤,你可以轻松地制作Win7电脑系统U盘安装盘,并顺利完成系统安装。记得备份重要数据,并在操作过程中注意细节,就能够快速享受到全新的Win7系统带来的便利和功能。
转载请注明来自扬名科技,本文标题:《Win7电脑系统U盘装系统教程(详细步骤教你制作Win7电脑系统U盘安装盘)》
标签:IT??????
- 上一篇: 魅族2青年良品(魅族2青年良品)
- 下一篇: 华为荣耀3手环
- 最近发表
-
- 电脑苹果注册发生未知错误的解决方法(排除苹果注册问题,让电脑运行顺畅)
- Mac电脑装AI显示错误解决方案(解决Mac电脑装AI显示错误的简单方法)
- 如何解除U盘磁盘写保护?(实用技巧和方法帮您轻松解决磁盘写保护问题)
- 行车电脑错误信息解析与解决方案(排查车辆故障,维护安全行驶的关键步骤)
- 电脑无线名字显示错误解决方法(解决电脑无线网络名称显示错误的问题)
- 使用U盘安装系统的苹果电脑启动教程(简单易懂的教程,一步步带你完成苹果电脑系统安装)
- 解决电脑播放歌曲显示错误的方法(排除电脑播放歌曲显示错误,让音乐畅快播放)
- 系统之家Win7安装教程(详细指导如何安装Windows7系统)
- 通过虚拟机安装系统的教程(以VMware为例,让你轻松掌握虚拟机安装系统的技巧)
- 使用Ghost系统制作Win7系统教程(简单易懂的制作Win7系统的步骤,助你快速上手)
- 标签列表
- 友情链接
-

