电脑系统U盘安装教程(简单易懂的U盘安装教程,让你轻松搞定系统安装)
![]() 游客
2025-02-07 09:30
271
游客
2025-02-07 09:30
271
随着科技的发展,电脑系统的更新换代日新月异。在重新安装或升级电脑系统时,传统的光盘安装方式已经越来越少被使用。相比之下,使用U盘安装系统更为方便快捷,并且避免了刻录光盘的繁琐过程。本文将为大家详细介绍如何利用U盘进行电脑系统的安装。
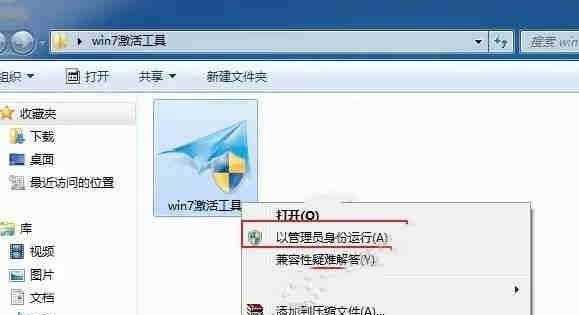
选择合适的U盘
要使用U盘安装电脑系统,首先需要选择一款容量合适、速度较快的U盘。推荐选择容量不小于16GB的高速U盘,这样可以确保能够容纳下整个系统镜像文件。
下载并准备系统镜像文件
在进行U盘安装前,需要先从官方网站下载所需的操作系统镜像文件,并将其保存到本地计算机的硬盘上。确保下载的镜像文件完整且没有损坏。

格式化U盘
在进行U盘安装之前,需要将U盘进行格式化操作。插入U盘后,打开“我的电脑”,找到U盘的驱动器,右键选择“格式化”选项,然后按照默认设置进行格式化操作。
创建可引导U盘
接下来,我们需要使用专业的制作工具将U盘变成可引导的启动盘。推荐使用诸如Rufus、WinToUSB等工具,只需按照工具的提示进行操作即可。
设置BIOS启动项
在进行U盘安装之前,需要进入计算机的BIOS设置界面,将启动项设置为U盘。启动计算机时,按下相应的按键(通常是F2、F10、Delete键)进入BIOS设置界面,在“启动顺序”或“Boot”选项中,将U盘设置为第一启动项。

重启计算机并进入U盘安装界面
将U盘插入计算机后,重启计算机。在计算机重新启动过程中,按下对应的按键(通常是F12键),进入系统选择界面。选择U盘作为启动项后,便可进入U盘安装界面。
选择语言和键盘布局
在进入U盘安装界面后,首先需要选择适合自己的语言和键盘布局。根据个人需求进行选择,并点击“下一步”继续。
安装系统
接下来,根据安装界面的提示,选择“自定义安装”或“快速安装”等选项,并选择安装路径。点击“下一步”后,系统便会开始自动安装。安装过程可能需要一段时间,请耐心等待。
设定个人账户和密码
在系统安装完成后,需要设置个人账户和密码。根据提示进行操作,并确保密码的复杂度和安全性。
完成安装并进行系统配置
在完成个人账户和密码的设定后,系统安装就算完成了。接下来,根据个人需求进行系统配置,例如网络设置、显示设置等。
安装驱动程序
系统安装完成后,有些硬件设备可能需要额外的驱动程序才能正常工作。可以通过官方网站或驱动管理软件来获取并安装所需的驱动程序。
安装常用软件
除了驱动程序,我们还需要安装一些常用的软件来提高工作效率,例如浏览器、办公软件等。可以根据个人需求选择并安装合适的软件。
进行系统更新
在完成基本配置和软件安装后,建议及时进行系统更新。通过更新可以获取最新的补丁和功能优化,提升系统的稳定性和安全性。
备份重要文件
在安装系统前,我们需要注意备份重要文件。虽然U盘安装过程中会进行格式化操作,但仍然有可能发生数据丢失的情况。为了防止数据损失,务必提前将重要文件备份至其他设备。
通过本文的教程,相信大家已经了解了如何使用U盘进行电脑系统的安装。相比传统的光盘安装方式,U盘安装更加方便快捷。在进行U盘安装时,记得选择合适的U盘、下载完整的系统镜像文件、设置好BIOS启动项,并按照提示进行操作即可。希望本文能够对大家有所帮助,祝大家操作成功!
转载请注明来自扬名科技,本文标题:《电脑系统U盘安装教程(简单易懂的U盘安装教程,让你轻松搞定系统安装)》
标签:盘安装
- 最近发表
-
- 探索以斯酷凯蒂怎么样(一个伟大的篮球巨星的崛起与传奇)
- i2379vws主板的性能与特点剖析(一款强大且稳定的工作站主板)
- 使用Linux系统安装教程(从制作启动盘到安装步骤详解,让你轻松完成Linux系统的安装)
- 揭秘第八代酷睿核显(全面升级的第八代酷睿核显)
- 使用GPT分区安装Win7的完整教程(通过详细指南轻松完成GPT分区安装Win7步骤)
- 索爱w800c手机综合评测(解锁多项功能,体验高性能智能手机)
- OEM7激活工具教程(一键激活工具OEM7的完全指南,帮助你轻松解锁操作系统功能)
- Win系统安装使用教程(从零开始学会Win系统的安装和使用)
- 电脑开机越来越慢的解决办法(有效提升电脑开机速度的实用方法)
- 如何解决台式电脑麦克风声音过小的问题(教你调整麦克风音量的方法,让声音更清晰)
- 标签列表
- 友情链接
-

