如何安装原版Win7驱动教程(简明易懂的Win7驱动安装指南)
![]() 游客
2025-02-03 09:30
337
游客
2025-02-03 09:30
337
随着时间的推移,我们常常需要重新安装操作系统或更换电脑设备。在安装Windows7系统后,一个必要的步骤就是安装正确的驱动程序。本文将为您提供详细的Win7驱动安装教程,确保您的计算机能够正常运行。
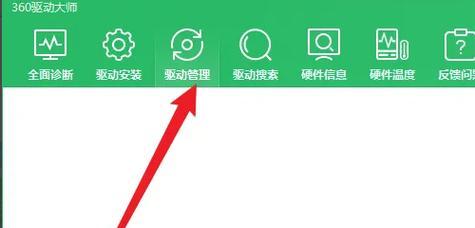
文章目录:
1.确认计算机型号和操作系统版本
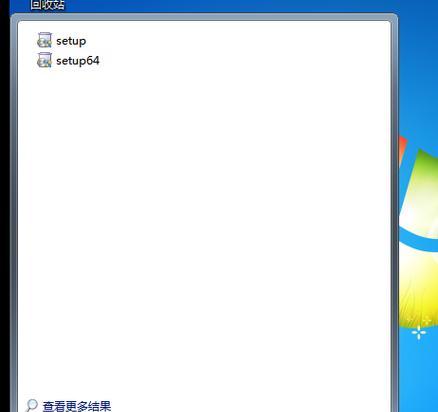
在开始之前,您需要确认您的计算机型号和使用的Windows7版本。这将有助于找到正确的驱动程序。
2.下载原版Win7驱动
访问计算机制造商的官方网站或其他可靠网站,在支持页面中找到与您计算机型号和操作系统版本兼容的原版Win7驱动程序。

3.创建驱动程序备份
在安装新的驱动程序之前,为了防止出现意外情况,建议您先创建一个驱动程序备份。您可以使用特定的软件或Windows自带的驱动程序备份工具来完成此操作。
4.解压驱动程序文件
下载完成后,使用解压缩工具(如WinRAR)将驱动程序文件解压到您选择的位置。
5.打开设备管理器
按下Win+X键,选择“设备管理器”打开设备管理器窗口,以便在安装驱动程序时能够正确识别硬件设备。
6.安装主板驱动
从解压的驱动文件夹中找到主板驱动程序。右键点击主板设备,选择“更新驱动程序软件”,然后选择“浏览计算机以查找驱动程序软件”。
7.安装显卡驱动
找到显卡驱动程序文件夹,按照同样的步骤安装显卡驱动程序。确保选择正确的驱动程序,以免导致显示问题。
8.安装声卡驱动
按照相同的步骤安装声卡驱动程序。确保选择与您的声卡设备完全兼容的驱动程序。
9.安装网卡驱动
为了能够正常上网,您需要安装网卡驱动程序。找到网卡驱动程序文件夹,按照上述步骤进行安装。
10.安装其他硬件设备驱动
继续安装其他硬件设备(如打印机、摄像头等)所需的驱动程序。确保选择与设备完全兼容的驱动程序。
11.安装更新的驱动程序
如果您的计算机中有硬件设备更新的驱动程序,下载并安装最新版本的驱动程序,以提高设备性能和稳定性。
12.重启计算机
在安装完所有驱动程序后,重新启动计算机以使更改生效。
13.检查设备管理器
再次打开设备管理器,确保所有设备都正确地安装并且没有任何驱动程序问题。
14.测试硬件设备
测试各个硬件设备,确保它们能够正常工作。例如,打印一张测试页面,拍照或录制视频等。
15.完成Win7驱动安装
恭喜您!您已成功安装了原版Win7驱动程序,现在可以正常使用计算机了。
Win7驱动的安装对于计算机的正常运行非常重要。通过正确地下载并安装原版Win7驱动程序,您可以确保计算机硬件设备的稳定性和性能。希望本文提供的Win7驱动安装教程能够帮助到您。记得随时关注计算机制造商官方网站以获取最新的驱动程序更新。
转载请注明来自扬名科技,本文标题:《如何安装原版Win7驱动教程(简明易懂的Win7驱动安装指南)》
标签:驱动安装
- 最近发表
-
- 如何恢复丢失的小喇叭图标?(快速解决没有声音的问题)
- 共享电脑IP密码错误的常见问题解决方法(如何正确连接共享电脑并解决密码错误的困扰)
- 如何关闭手机自动更新软件(禁用手机自动更新功能,避免无用软件占用流量和存储空间)
- 硬盘CRC错误导致电脑运行缓慢(探索CRC错误对电脑性能的影响及解决方法)
- 语义错误电脑的应用与发展(解决语义错误的AI技术在计算机领域的探索与前景)
- 解决内部电脑连接不上系统错误的方法(从网络故障到硬件问题,探索解决内部电脑连接错误的策略)
- 台式电脑键盘按键错误的原因及解决方法(解密台式电脑键盘按键错误的隐患与应对之道)
- 电脑DNS错误叹号问题及解决方法(解决电脑DNS错误叹号问题的实用方法)
- 电脑WLAN网络密码错误的原因及解决方法(探索电脑无线局域网密码错误的根源,解决您的网络连接问题)
- 如何正确安装最新的固态硬盘(全面指南,让您的电脑速度飞起来)
- 标签列表
- 友情链接
-

