利用双硬盘U盘安装系统的完整教程(一步步教你使用双硬盘U盘轻松安装系统)
![]() 游客
2025-01-23 14:40
231
游客
2025-01-23 14:40
231
随着科技的不断发展,越来越多的人选择使用双硬盘U盘来安装系统。这种方法不仅简单方便,还能提高系统的运行速度和稳定性。本文将为大家介绍以双硬盘U盘安装系统的详细步骤和注意事项。
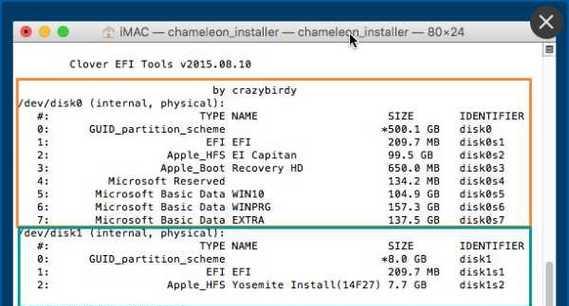
一、准备双硬盘和U盘
为了成功地进行双硬盘U盘安装系统,首先需要准备两块硬盘和一个可启动的U盘。
二、备份重要数据
在进行任何系统安装操作之前,务必备份重要数据。因为安装系统会清空硬盘,如果没有备份,数据将会丢失。
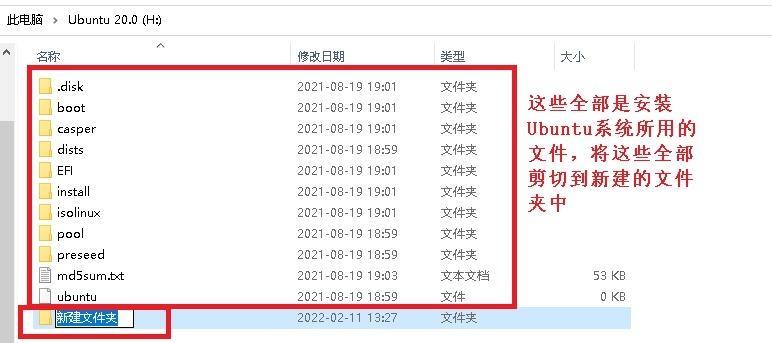
三、制作可启动的U盘
将可启动的U盘插入电脑,打开制作启动U盘的软件,并按照软件的指导进行操作。制作完成后,将U盘拔出备用。
四、插入双硬盘
将一块空的硬盘插入电脑的硬盘槽,并确保连接正常。如果已有硬盘上有重要数据,请提前备份。
五、开机进入BIOS设置
重启电脑,按下指定的按键进入BIOS设置界面。不同品牌的电脑按键可能不同,一般是F2、Delete或F10。

六、选择启动项
在BIOS设置界面,选择“Boot”或“启动”选项,并设置首选启动项为U盘。保存设置并重启电脑。
七、进入系统安装界面
重启后,电脑将会从U盘启动。进入系统安装界面后,根据提示选择“安装系统”选项。
八、选择安装位置
在系统安装界面中,选择要安装系统的硬盘。确保选择的是空的硬盘,避免误操作导致数据丢失。
九、开始安装系统
点击“开始安装”按钮,系统将会自动进行安装。等待安装过程完成,期间不要断电或进行其他操作。
十、重启电脑
安装完成后,系统会要求重启电脑。此时将U盘拔出,并按照提示重启电脑。
十一、检查系统是否正常启动
重启后,系统将会从安装的硬盘启动。确保系统正常启动并且没有出现错误提示。
十二、插入第二块硬盘
将第二块硬盘插入电脑的硬盘槽,并确保连接正常。
十三、格式化第二块硬盘
在系统中找到磁盘管理工具,对第二块硬盘进行格式化。格式化后,可以将其用作数据存储或备份。
十四、设置系统启动项
进入系统设置,找到“启动项”选项,并将启动顺序调整为首先启动安装的硬盘。
十五、安装完成
至此,双硬盘U盘安装系统已经完成。现在,您可以享受更稳定和高效的系统运行了!
通过本文详细的双硬盘U盘安装系统教程,我们可以轻松地完成安装过程。这种方法不仅方便快捷,而且能够提高系统的性能和稳定性。希望本文能对需要安装系统的读者提供帮助。
转载请注明来自扬名科技,本文标题:《利用双硬盘U盘安装系统的完整教程(一步步教你使用双硬盘U盘轻松安装系统)》
标签:双硬盘盘安装系统
- 最近发表
-
- 电脑安装出现错误,解决方法一网打尽(详细解析电脑安装过程中可能出现的各种错误及解决方案)
- U盘PE安装教程(轻松创建便携系统)
- DNS错误(探究DNS错误的原因及解决方法)
- 电脑黑屏恢复技巧(从黑屏到恢复,关键在于掌握这些实用技巧)
- 电脑CAD突然打不开报告错误的解决方法(排除CAD打不开错误的常见故障及解决方案)
- 探讨惠普电脑系统错误的原因与解决方法(深入分析惠普电脑系统错误,帮助解决用户困扰)
- 笔记本电脑突然自动关机的原因与解决方法(探寻笔记本电脑自动关机的真相,为您解决困扰!)
- 电脑文档状态显示错误的解决方法(排查和修复文档状态显示错误的常见问题)
- 电脑数据配置错误的常见问题及解决方法(分析数据配置错误的原因和应对措施,让你的电脑更高效稳定)
- 电脑管家密码错误的解决方法(忘记电脑管家密码怎么办?一键解决密码错误的烦恼!)
- 标签列表
- 友情链接
-

