U盘重新安装Win7系统教程(一步步教你用U盘重新安装Win7系统,轻松重拾电脑新生)
![]() 游客
2025-01-23 12:22
200
游客
2025-01-23 12:22
200
随着时间的推移,电脑系统可能会变得越来越慢、不稳定或者出现各种错误。这时候,重新安装操作系统成为一个不错的选择。本文将向你介绍如何使用U盘重新安装Win7系统,让你的电脑焕然一新。
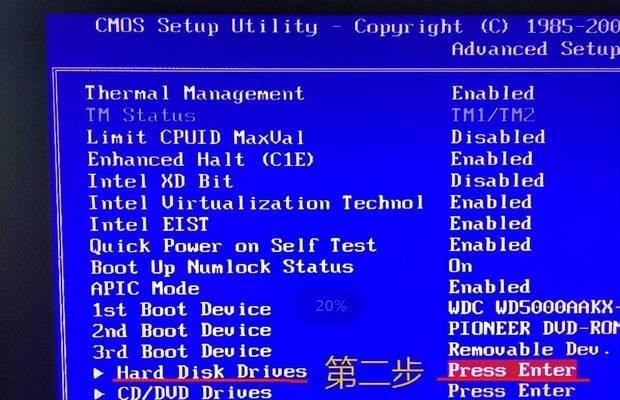
文章目录:
1.准备U盘
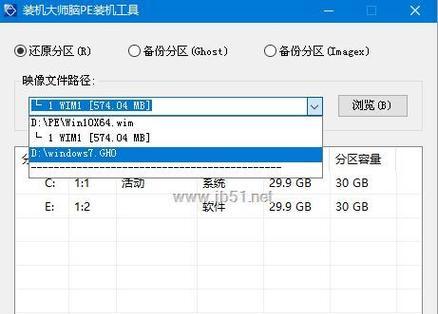
2.下载Win7系统镜像文件
3.制作可启动U盘
4.设置电脑启动顺序
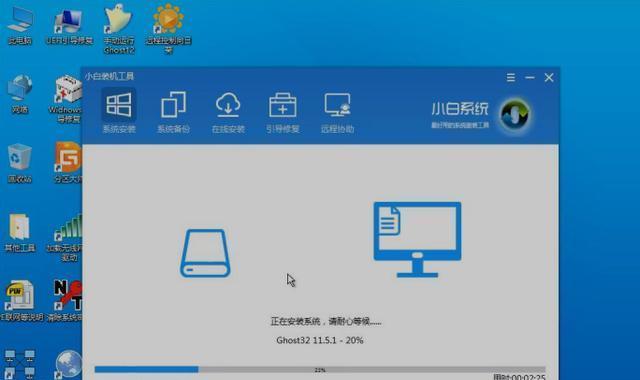
5.进入BIOS界面
6.选择U盘启动
7.进入Win7安装界面
8.选择语言和地区
9.接受许可协议
10.选择安装类型
11.格式化硬盘
12.安装系统文件
13.等待系统安装完成
14.设置个人首选项
15.完成安装,享受全新的Win7系统
1.准备U盘
在重新安装Win7系统之前,我们首先需要一枚容量不小于8GB的U盘。
2.下载Win7系统镜像文件
前往官方网站或其他可信赖的下载网站,下载适用于你的电脑的Win7系统镜像文件。
3.制作可启动U盘
使用专业的U盘启动制作工具,将下载的Win7系统镜像文件写入U盘,制作成可启动U盘。
4.设置电脑启动顺序
重启电脑并进入BIOS设置界面,将启动顺序设置为U盘优先。
5.进入BIOS界面
开机时按下相应的按键(通常是DEL或F2)进入BIOS界面。
6.选择U盘启动
在BIOS界面中,找到“Boot”或“启动顺序”选项,并将U盘移动到第一位。
7.进入Win7安装界面
重启电脑后,U盘会引导进入Win7安装界面。
8.选择语言和地区
根据个人需求选择合适的语言和地区设置。
9.接受许可协议
阅读并接受Windows许可协议。
10.选择安装类型
在安装类型界面中,选择“自定义(高级)”选项。
11.格式化硬盘
选择要进行安装的硬盘分区,并点击“高级选项”进行格式化。
12.安装系统文件
选择已格式化的分区,并点击“下一步”开始安装系统文件。
13.等待系统安装完成
系统安装过程可能需要一段时间,请耐心等待。
14.设置个人首选项
在安装完成后,根据个人需求进行个人首选项的设置。
15.完成安装,享受全新的Win7系统
安装完成后,你可以登录自己的账户,享受全新的Win7系统。
通过本文的教程,你已经学会了如何使用U盘重新安装Win7系统。重新安装操作系统可以有效解决电脑问题,提升系统性能。希望本文对你有所帮助,祝你使用愉快!
转载请注明来自扬名科技,本文标题:《U盘重新安装Win7系统教程(一步步教你用U盘重新安装Win7系统,轻松重拾电脑新生)》
标签:盘重新安装系统
- 最近发表
-
- MagicBook14装系统教程(从零开始,轻松装系统,让MagicBook14焕发新生命)
- Win7系统操作教程(从入门到精通,助你快速上手Win7系统)
- 新手必读!使用U盘安装Win10系统的图文教程(一步步教你轻松安装Win10系统,无需专业技能!)
- 魅族M6手机(掌握关键操作,用一部手机记录精彩瞬间)
- 海信电视620UA的优势和性能介绍(探索海信电视620UA的画质、音效和智能功能)
- 过冲手机的影响与解决方案(解决过冲现象,保护手机电池寿命)
- 电脑文件删除后如何恢复?(寻找并恢复被删除的文件的方法及步骤)
- 探索糖猫T3的功能和性能(了解糖猫T3的关键特点和用户评价)
- 华硕ROG主板BIOS升级教程(详解华硕ROG主板BIOS升级步骤,助您优化电脑性能)
- 以炫龙炎魔T1换屏教程
- 标签列表
- 友情链接
-

