华硕笔记本U盘重装系统教程(详细步骤让你轻松操作)
![]() 游客
2025-01-23 11:40
329
游客
2025-01-23 11:40
329
华硕笔记本作为一款常见的品牌,许多用户在使用过程中可能会遇到系统出现问题的情况,这时候重装系统是常见的解决办法之一。本文将以华硕笔记本U盘重装系统为主题,详细介绍操作步骤,让用户能够轻松实现重装系统。

准备工作
1.检查数据备份:在进行系统重装之前,请务必将重要的个人文件、照片和资料等备份到外部存储设备或云盘上,以防数据丢失。
2.下载系统镜像文件:根据你所使用的华硕笔记本型号,到官方网站或其他可靠渠道下载对应的系统镜像文件。
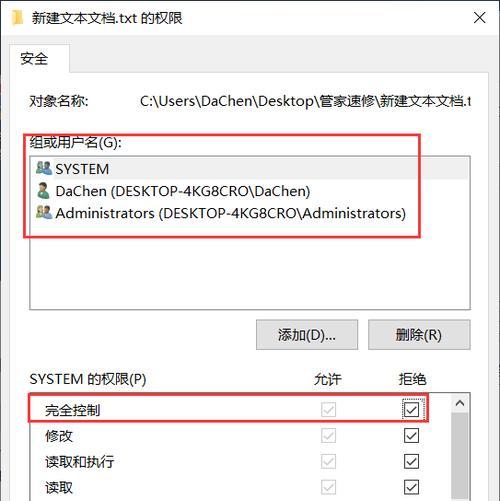
3.格式化U盘:使用专门的格式化工具,将U盘格式化为FAT32格式,并确保其容量足够存放系统镜像文件。
制作启动U盘
1.插入U盘:将格式化后的U盘插入华硕笔记本的USB接口。
2.打开“命令提示符”:按下Win+R组合键,打开“运行”窗口,输入“cmd”并按下回车键,即可打开“命令提示符”窗口。
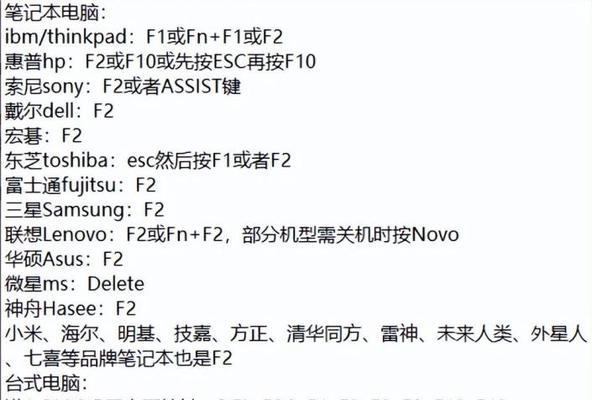
3.查看U盘盘符:在命令提示符窗口中输入“diskpart”并按下回车键,然后再输入“listdisk”,查看U盘对应的盘符。
4.进行分区:输入“selectdiskx”(x为U盘盘符对应的数字),然后依次输入“clean”、“createpartitionprimary”、“active”和“formatfs=fat32quick”来对U盘进行分区和格式化操作。
5.复制系统文件:将下载好的系统镜像文件解压缩,并将其中的所有文件复制到U盘的根目录中。
重启华硕笔记本
1.关机:关闭华硕笔记本,然后再按下电源按钮,将其重新启动。
2.进入BIOS设置:开机时,按下F2或者Delete键(不同型号的笔记本可能有所不同)来进入BIOS设置界面。
3.修改启动顺序:在BIOS设置界面中,找到“Boot”选项,将U盘设为第一启动项,保存设置并退出BIOS。
安装系统
1.选择语言:启动华硕笔记本后,会出现选择语言的界面,根据个人需要选择合适的语言。
2.安装操作系统:进入安装界面后,按照指引依次选择安装类型、系统盘分区和所需的系统版本等选项。
3.等待安装:系统安装过程需要一段时间,请耐心等待,不要中途关闭电源或进行其他操作。
配置系统
1.设置用户名和密码:在系统安装完成后,会要求设置用户名和密码等信息,请按照提示进行设置。
2.连接网络:根据个人需求,选择无线网络或有线网络连接方式,并输入相应的网络名称和密码。
3.更新驱动程序:连接到互联网后,系统会自动检查并更新缺失的驱动程序,也可以手动下载并安装最新的驱动程序。
恢复数据
1.还原个人文件:通过之前备份的外部存储设备或云盘,将之前备份的个人文件、照片和资料等还原到华硕笔记本中。
2.安装常用软件:根据个人需求,重新安装一些常用的软件,如浏览器、办公软件、音视频播放器等。
通过以上步骤,我们可以轻松地进行华硕笔记本U盘重装系统的操作。重装系统可以解决许多系统问题,并为用户提供一个干净、流畅的使用环境。在操作过程中,请务必注意备份重要数据,以免造成不必要的损失。希望本文对大家有所帮助!
转载请注明来自扬名科技,本文标题:《华硕笔记本U盘重装系统教程(详细步骤让你轻松操作)》
标签:??????
- 最近发表
-
- 将iPhone中的照片导入电脑的技巧(简单快捷的方法让您的照片安全保存)
- 物联网在生活中的应用场景(连接万物,改变生活)
- 技嘉台式机装系统教程(从零开始,快速安装系统,让您的台式机焕发新生!)
- 黑掉系统安装教程(揭示黑客入侵系统的黑暗面)
- 揭秘以军工品手机(探索以军工品手机的独特魅力与影响力)
- 如何在美拍上成功销售产品?(利用美拍平台的关键策略和技巧,打造高效的产品销售渠道)
- 使用U盘安装Win7全教程(Win7U盘安装教程及注意事项详解)
- 笔记本开不了机怎么重装系统?(Win10系统重装教程及注意事项)
- 360路由P1的性能和功能分析(详细评测和功能优势解读)
- U盘PE启动系统制作教程(轻松掌握U盘PE系统制作的方法与技巧)
- 标签列表
- 友情链接
-

