如何使用笔记本U盘安装Win7系统(一步步教你如何在笔记本上安装Windows7系统)
![]() 游客
2025-01-22 12:40
339
游客
2025-01-22 12:40
339
在如今信息时代,电脑已经成为人们生活和工作中不可或缺的工具。而操作系统作为电脑的核心软件,选择一个适合自己的操作系统显得尤为重要。本文将详细介绍如何使用U盘来安装Windows7系统,方便读者快速地将系统安装到笔记本上,提升工作和学习效率。
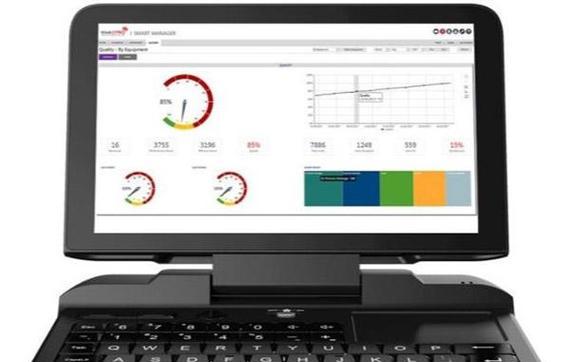
1.准备工作
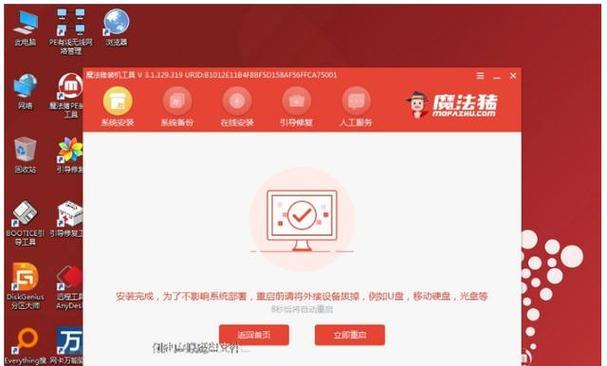
在进行系统安装之前,我们需要准备一台正常工作的电脑、一个U盘、Windows7系统的安装镜像文件和一个可用的U盘制作工具。
2.创建可引导U盘
使用U盘制作工具,将Windows7系统的安装镜像文件制作成一个可引导的U盘。这样我们才能在笔记本上进行系统安装。

3.设置笔记本启动顺序
在BIOS设置中,将笔记本的启动顺序设置为U盘优先。这样笔记本在开机时会自动从U盘启动,进入系统安装界面。
4.进入系统安装界面
重启笔记本,U盘启动后,进入系统安装界面。根据提示,选择语言、时区和键盘布局等基本设置。
5.安装Windows7系统
在安装界面中,选择“新安装”选项,并选择将系统安装到哪个磁盘上。注意,这一步会清除选定磁盘上的所有数据,请谨慎操作。
6.系统安装进度
系统开始安装,此时需要耐心等待。整个过程可能需要几分钟或更长时间,取决于您的计算机配置和U盘的读写速度。
7.设置系统用户名和密码
在安装过程中,您需要为Windows7系统设置一个用户名和密码。这是您登录系统时的身份验证信息,请确保设置一个容易记住又安全的密码。
8.自动安装驱动程序
Windows7系统会自动搜索并安装笔记本所需的驱动程序。如果有必要,您可以手动更新一些特定的驱动程序,以确保系统正常运行。
9.安装常用软件
安装系统后,为了更好地使用笔记本,您可以安装一些常用的软件,如办公套件、浏览器、多媒体播放器等。
10.还原个人文件和设置
如果您之前备份了个人文件和设置,现在可以还原它们。这将帮助您将笔记本恢复到之前的状态。
11.更新系统和驱动程序
在完成安装和还原后,建议您立即更新Windows7系统和所安装的驱动程序,以获得更好的性能和更高的安全性。
12.安装常用工具和软件
除了常用软件,还可以安装一些常用的工具和软件,如杀毒软件、压缩软件、系统优化工具等,以增强笔记本的功能和安全性。
13.个性化设置
根据个人喜好,您可以进行一些个性化设置,如更改桌面壁纸、调整系统颜色和字体大小等,让系统更符合您的使用习惯。
14.测试系统稳定性
在安装完系统后,可以进行一些简单的测试,检查系统是否稳定运行。如果发现问题,及时调整和修复。
15.结束语
通过本文的指导,相信您已经成功地在笔记本上安装了Windows7系统。希望这个过程能够帮助您更好地使用电脑,并提高工作和学习的效率。如果在安装过程中遇到任何问题,请随时向专业人士寻求帮助。祝您使用愉快!
转载请注明来自扬名科技,本文标题:《如何使用笔记本U盘安装Win7系统(一步步教你如何在笔记本上安装Windows7系统)》
标签:盘
- 最近发表
-
- 华为滚动截屏(华为滚动截屏功能详解,让您轻松应对长图截取需求)
- 电脑更新帐户密码错误的解决方法(遇到电脑更新后账户密码错误?不要慌,这里有解决办法!)
- 电脑账户密码错误的解决方法(保护个人隐私安全,防止账户密码泄露)
- 密码错误(解密密码错误背后的隐患与对策)
- 解锁电脑密码错误的方法(快速找回密码,重新访问个人电脑)
- 电脑错误解决指南(应对未指明错误,轻松解决电脑困扰)
- 电脑启动报bcd错误的解决方法(解决电脑启动时出现的bcd错误,恢复系统正常运行)
- 大白菜U盘换系统教程(用大白菜U盘换系统,让你的电脑焕然一新!)
- 用大白菜做系统教程Win10(大白菜)
- 电脑装系统时频繁出现扇区错误的原因与解决方法(深入探究电脑扇区错误,让系统装机不再成为烦恼)
- 标签列表
- 友情链接
-

