U盘装系统教程——简便快捷的操作指南(U盘装系统的步骤和技巧,让您轻松搞定电脑重装)
![]() 游客
2025-01-20 12:00
335
游客
2025-01-20 12:00
335
随着电脑使用的时间的增长,不可避免地会遇到系统出现各种问题的情况。为了解决这些问题,重装操作系统是一个常见的选择。然而,传统的光盘安装方式不仅繁琐,还容易出错。相比之下,使用U盘装系统不仅简便快捷,而且成功率更高。本文将为您详细介绍U盘装系统的步骤和技巧,让您轻松搞定电脑重装。
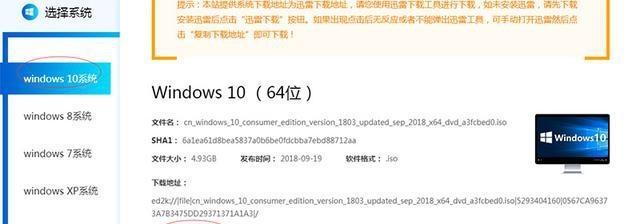
一:选择合适的U盘
内容1:首先要选择一款容量适中的U盘,推荐16GB以上容量,以确保能够完整存储安装文件和系统映像。同时,U盘的读写速度也需要较高,以提高安装过程的效率。
二:备份重要数据
内容2:在进行系统重装之前,务必要备份好重要的数据。重装系统会导致所有数据丢失,所以在操作之前请先将需要保存的文件复制到其他存储介质中,以免造成不必要的损失。
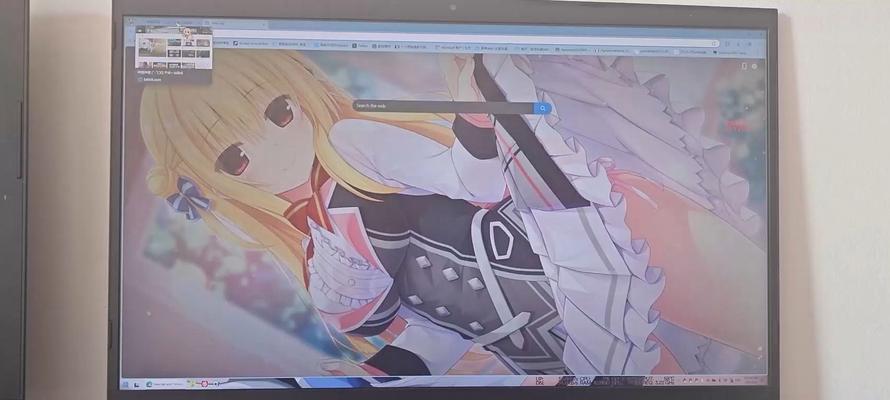
三:下载并制作安装盘
内容3:访问官方或可靠的系统镜像下载站点,下载合适版本的系统映像文件。使用专门的U盘启动盘制作工具,将下载的映像文件写入U盘中,制作成可启动的安装盘。
四:设置BIOS
内容4:重启电脑后,在开机画面出现时按下相应键进入BIOS设置界面。在设置界面中,将U盘设为首选启动设备,并保存设置。接下来,重启电脑,系统将会从U盘启动。
五:选择安装方式
内容5:在进入系统安装界面后,根据提示选择合适的安装方式。一般有新安装和覆盖安装两种方式,选择新安装可以清除原有系统和数据,而选择覆盖安装可以保留原有数据。
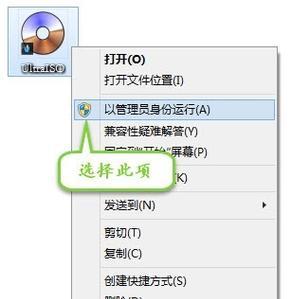
六:分区和格式化
内容6:根据个人需求,可以选择将硬盘进行分区,并对每个分区进行格式化。如果是全新硬盘,则无需进行分区和格式化的操作。
七:系统安装
内容7:确认分区和格式化设置后,系统将开始自动进行安装过程。这个过程可能需要一段时间,请耐心等待。
八:驱动安装
内容8:在系统安装完成后,需要手动安装电脑所需的各类驱动程序。可以通过官方网站或驱动管理软件来获取最新的驱动文件,并按照提示进行安装。
九:系统激活
内容9:完成驱动安装后,需要进行系统激活。可以使用合法的激活码或者在线激活的方式来激活系统,确保能够正常使用系统的各项功能。
十:更新系统补丁
内容10:激活系统后,及时进行系统更新是非常重要的。通过WindowsUpdate等功能,可以下载并安装最新的系统补丁和安全更新,提高系统的稳定性和安全性。
十一:安装常用软件
内容11:完成系统更新后,可以根据个人需求,选择安装常用软件。如浏览器、办公软件、影音播放器等,使电脑能够满足日常使用的需要。
十二:恢复备份数据
内容12:在安装完系统和常用软件之后,可以将之前备份的重要数据进行恢复。将备份的文件复制到对应的位置,确保数据的完整性和可用性。
十三:优化系统设置
内容13:对安装完成的系统进行一些优化设置,如关闭不必要的启动项、设置防火墙和杀毒软件等,以提高系统的运行速度和安全性。
十四:安装必备工具
内容14:根据个人需求,安装一些必备的工具软件,如解压缩软件、系统清理软件等,以方便日后的维护和管理。
十五:重启并验收
内容15:在完成上述步骤后,重启电脑,检查系统是否正常运行,并验证系统安装是否成功。如果一切正常,则表示U盘装系统的过程已经完成。
通过使用U盘装系统,您可以避免繁琐的光盘操作,简便快捷地完成电脑重装。选择合适的U盘、备份重要数据、下载并制作安装盘、设置BIOS、选择安装方式、分区和格式化、系统安装、驱动安装、系统激活、更新系统补丁、安装常用软件、恢复备份数据、优化系统设置、安装必备工具,最后重启并验收,这些步骤将帮助您成功地完成U盘装系统的整个过程。祝您操作顺利!
转载请注明来自扬名科技,本文标题:《U盘装系统教程——简便快捷的操作指南(U盘装系统的步骤和技巧,让您轻松搞定电脑重装)》
标签:盘装系统
- 最近发表
-
- 解决Windows电脑提示“HTTP244错误”的方法(排除网络连接故障,修复HTTP244错误)
- 以慧荣主控工具教程为主题的综合指南(学习如何使用慧荣主控工具提高工作效率)
- 电脑显示NX错误的原因及解决方法(解析电脑显示NX错误的背后问题与解决方案)
- 使用GHO镜像编辑教程(学会使用GHO镜像编辑软件,轻松定制个性化镜像)
- 如何正确安装WiFi路由器(详细流程及注意事项)
- 电脑打印时显示副本错误(解决打印机副本错误的方法及注意事项)
- 探索sss6691-b3的功能与应用(一站式教程带您深入了解sss6691-b3的使用方法和技巧)
- 电脑打开天正出现错误的解决方法(探索电脑打开天正时常见错误及解决之道)
- 戴尔主机系统安装教程(一步步教您如何正确安装戴尔主机系统,轻松配置您的新电脑)
- 汽车电脑板发送错误指令的危害与应对措施(探究汽车电脑板错误指令对驾驶安全的影响及解决方法)
- 标签列表
- 友情链接
-

