如何调整窗口设置以提高工作效率(掌握窗口调整技巧,打造高效工作环境)
![]() 游客
2024-11-30 19:30
503
游客
2024-11-30 19:30
503
在日常工作中,我们经常需要同时使用多个应用程序,合理调整窗口设置可以提高我们的工作效率。本文将介绍一些简单实用的窗口调整技巧,帮助读者快速掌握窗口管理,打造高效工作环境。
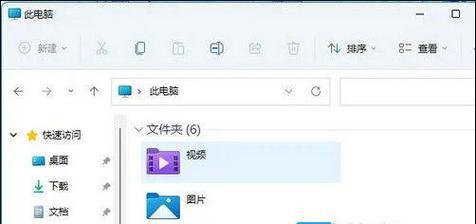
1.如何最大化和最小化窗口
通过点击窗口标题栏上的“最大化”按钮,可以将当前窗口最大化显示;点击窗口右上角的“最小化”按钮,则将当前窗口最小化到任务栏。

2.如何快速切换窗口
按下Alt+Tab键可以快速在当前打开的窗口之间切换,方便进行多任务处理。
3.如何调整窗口大小
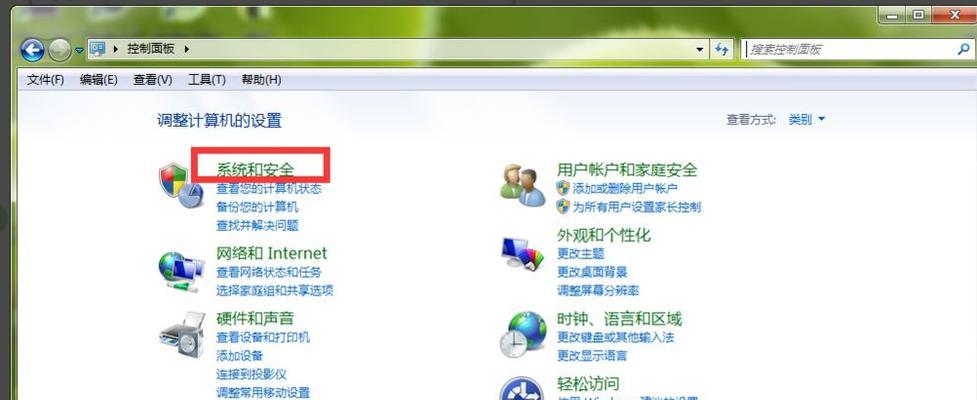
将鼠标光标移动到窗口边缘,当光标变为双向箭头时,按住鼠标左键可以调整窗口大小,自由拖动窗口边缘改变其宽度和高度。
4.如何固定窗口位置
按住鼠标左键拖动窗口标题栏,将窗口移动到合适的位置,松开鼠标左键即可固定窗口位置。
5.如何分割屏幕显示多个窗口
在Windows10系统中,可以使用Win+左箭头或Win+右箭头键快速将当前窗口分割为左右两个部分,方便同时查看和操作多个应用程序。
6.如何使用任务视图管理窗口
通过使用Win+Tab键可以打开任务视图,可以看到所有打开的窗口,并进行切换和管理。
7.如何使用快捷键调整窗口大小
使用Win+向上箭头键可以最大化当前窗口,使用Win+向下箭头键可以还原当前窗口大小。
8.如何锁定窗口位置和大小
在窗口右上角的菜单中,选择“锁定大小”或“锁定位置”,可以避免意外改变窗口的大小和位置。
9.如何调整任务栏中的窗口顺序
按住鼠标左键在任务栏上拖动窗口按钮,可以改变窗口在任务栏中的顺序。
10.如何调整窗口透明度
通过点击窗口标题栏右上角的“透明度”按钮或使用Alt+Shift+鼠标滚轮组合键,可以调整窗口的透明度。
11.如何自动调整窗口大小
右击任务栏上的空白区域,选择“属性”,在“任务栏”选项卡中勾选“使用小工具栏替代任务栏按钮”,可以自动调整窗口大小以适应屏幕。
12.如何分屏同时显示多个窗口
在Windows系统中,可以通过拖动窗口到屏幕边缘或角落的方式实现多窗口分屏显示。
13.如何使用虚拟桌面提高工作效率
在Windows10系统中,可以使用Win+Ctrl+D键快速创建新的虚拟桌面,将不同任务分配到不同的虚拟桌面上,提高工作效率。
14.如何使用鼠标手势进行窗口切换
通过安装鼠标手势插件,可以通过鼠标手势进行窗口切换和操作,提高工作效率。
15.如何设置窗口调整快捷键
在“设置”菜单中的“键盘”选项中,可以自定义窗口调整的快捷键,便于更加高效地操作窗口。
合理调整窗口设置可以极大地提高我们的工作效率,通过掌握一些简单实用的窗口调整技巧,我们能够更加高效地处理多任务,提升工作效率,打造一个更加舒适和便捷的工作环境。通过本文介绍的窗口调整方法,读者可以轻松掌握,并根据自己的需求进行个性化设置。希望本文能帮助读者提升工作效率,使工作更加轻松愉快。
转载请注明来自扬名科技,本文标题:《如何调整窗口设置以提高工作效率(掌握窗口调整技巧,打造高效工作环境)》
标签:窗口设置
- 最近发表
-
- 用U盘SSD打造高效系统!(教你轻松搭建快速启动系统的方法)
- 希捷电脑开机显示系统错误,如何解决?(解决希捷电脑开机显示系统错误的有效方法)
- 无U盘和光驱如何安装系统(教你一种没有U盘和光驱的系统安装方法)
- 解决台式电脑网络共享错误的方法(避免常见的网络共享问题,提高台式电脑网络共享效率)
- 电脑网络连接问题的解决方法(排除电脑网络连接错误的有效措施)
- 电脑显示密码错误(如何保护电脑密码安全)
- 电脑硬盘显示打印设备错误的解决方法(排查和修复常见的打印设备错误)
- 电脑蓝屏错误代码0146的原因和解决方法(深入解析电脑蓝屏错误代码0146,帮助您快速解决问题)
- 台式电脑显示风扇错误的解决方法(探究台式电脑显示风扇故障的原因与解决方案)
- 电脑磁盘错误修复指南(解决电脑磁盘问题的有效方法)
- 标签列表
- 友情链接
-

