U大师u盘装系统教程——轻松操控BIOS安装系统(简单操作、高效安装,让您快速上手装机)
![]() 游客
2024-11-28 13:50
404
游客
2024-11-28 13:50
404
现在,随着电脑技术的发展,很多用户对于装系统的需求越来越多。为了方便用户自助安装系统,U大师推出了一款u盘装系统工具,使得操作更加简单高效。本文将重点介绍如何通过U大师u盘装系统的操作步骤,并详细解读BIOS的设置流程,帮助读者轻松操控BIOS安装系统。
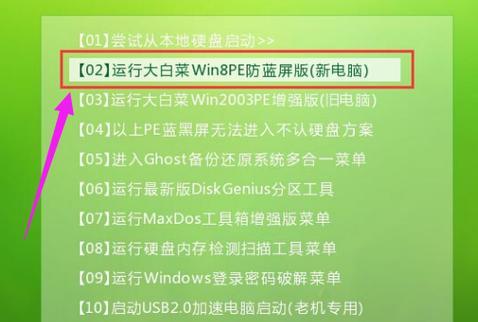
1.BIOS设置流程——系统启动后按下特定键进入BIOS设置页面
在开机启动过程中,出现“按Del键进入设置”、“按F2键进入BIOS”等提示时,按下对应的键进入BIOS设置页面。
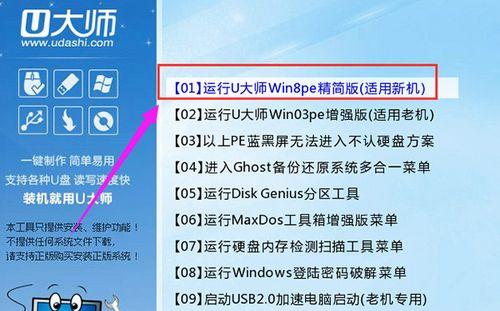
2.BIOS设置流程——调整启动顺序以便从U盘启动
在BIOS设置页面中,找到“Boot”或“启动项”选项,并将U盘设为第一启动项,确保电脑从U盘启动。
3.BIOS设置流程——开启UEFI模式以支持u盘引导
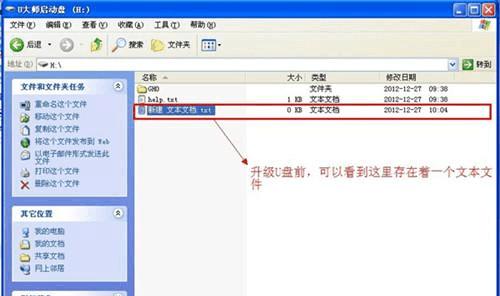
对于较新的计算机,UEFI模式可能是默认的启动模式,但对于老旧计算机,需进入BIOS设置页面,找到“BootMode”选项,将其设置为“UEFI”模式以支持u盘引导。
4.BIOS设置流程——关闭安全启动以避免u盘引导失败
在BIOS设置页面中,找到“Security”或“安全”选项,并将“SecureBoot”或“安全启动”设置为关闭,以防止u盘引导失败。
5.BIOS设置流程——保存并退出BIOS设置
在BIOS设置页面中,找到“Exit”或“退出”选项,并选择保存修改。电脑将重新启动,进入u盘装系统界面。
6.U大师u盘装系统操作步骤——选择系统版本及U盘
在U大师u盘装系统界面中,选择要安装的系统版本,并将准备好的U盘插入电脑。
7.U大师u盘装系统操作步骤——制作启动U盘
点击“制作启动U盘”按钮,等待U大师自动格式化U盘并创建启动盘。
8.U大师u盘装系统操作步骤——插入启动U盘并重启电脑
制作完成后,将制作好的启动U盘插入电脑,并重启电脑。
9.U大师u盘装系统操作步骤——选择U盘引导启动
在电脑重启后,按照提示按下对应键进入BIOS设置页面,并选择U盘引导启动。
10.U大师u盘装系统操作步骤——选择安装方式及分区
在系统安装界面中,选择合适的安装方式和分区,并点击“下一步”继续安装。
11.U大师u盘装系统操作步骤——等待系统安装完成
根据系统版本和电脑性能的不同,安装过程会有所耗时,请耐心等待系统安装完成。
12.U大师u盘装系统操作步骤——设置个人信息和首次登录密码
在系统安装完成后,根据提示设置个人信息和首次登录密码,确保系统的安全性和个性化。
13.U大师u盘装系统操作步骤——安装驱动及常用软件
根据个人需求,可使用U大师提供的驱动和软件管理工具,快速安装电脑所需的驱动和常用软件。
14.U大师u盘装系统操作步骤——优化系统设置以提高性能
通过U大师提供的优化工具,对系统进行优化设置,提高电脑的性能和稳定性。
15.通过U大师u盘装系统,我们可以轻松操控BIOS设置,实现快速高效的系统安装。希望本文的教程能够帮助读者顺利安装系统,并提供一些实用的技巧和工具,使电脑使用更加便捷舒适。
转载请注明来自扬名科技,本文标题:《U大师u盘装系统教程——轻松操控BIOS安装系统(简单操作、高效安装,让您快速上手装机)》
标签:盘装系统
- 最近发表
-
- 电脑代码错误80072EFE的解决方法(详解代码错误80072EFE及其修复步骤)
- 电脑右下角显示网页错误,怎么办?(解决电脑右下角网页错误的方法)
- 电脑信息错误解决方法(快速定位和解决常见电脑信息错误问题)
- Win732位U盘安装版教程(详细步骤和注意事项)
- 用PE装教程(从零基础到专业技能掌握,PE装教程带你步步为营)
- iPhone扩容手机内存的窍门(掌握这个关键诀窍,轻松解决iPhone内存不足的困扰!)
- 从MBR到GPT(一步步教你将MBR分区格式转变为GPT分区格式)
- 制作系统U盘教程——从零开始轻松搞定(一步步教你制作自己的系统U盘,快速解决电脑问题)
- 免费拼接图片软件推荐——创造无限可能(提升图片拼接效率的利器,为你带来绚丽多彩的创作体验)
- 电脑屏幕变大比例错误解决方法(探索屏幕显示异常的原因及修复技巧)
- 标签列表
- 友情链接
-

