一步学会使用联想U盘装载Win7系统(详细教程指导,轻松安装Windows7系统)
![]() 游客
2024-11-25 18:30
322
游客
2024-11-25 18:30
322
随着Windows7系统的使用广泛,很多用户希望能够用U盘快速、方便地安装这个操作系统。本文将详细介绍使用联想U盘装载Win7系统的步骤和注意事项,让您轻松安装Windows7系统。
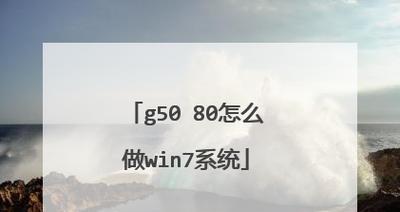
一、准备所需工具和材料
1.联想U盘装载Win7系统所需的工具和材料介绍
-一台联想U盘
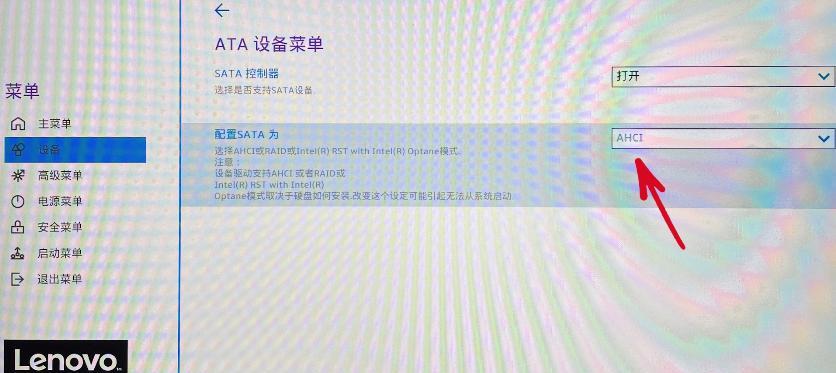
-一台已安装好Windows7系统的电脑
-一个可用的USB接口
二、下载并准备Windows7安装文件
1.在微软官网下载Windows7镜像文件
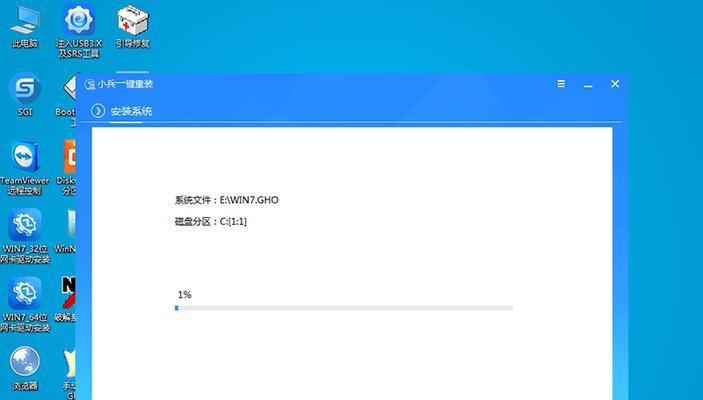
-打开浏览器,进入微软官网
-在搜索框中输入“Windows7镜像文件下载”,并打开下载页面
-选择合适的版本和语言,并点击下载
三、格式化U盘并制作启动盘
1.格式化U盘
-插想U盘到电脑的USB接口
-打开“我的电脑”,找到对应的U盘,并右键点击选择“格式化”
-在弹出的对话框中选择“FAT32”文件系统,并点击“开始”
四、将Windows7安装文件写入U盘
1.使用Windows7USB/DVD下载工具
-下载并安装Windows7USB/DVD下载工具
-打开工具,并点击“浏览”,选择之前下载的Windows7镜像文件
-选择U盘的驱动器,并点击“开始复制”
五、设置BIOS启动项
1.进入BIOS设置
-重启电脑,并连续按下“Del”、“F2”或“F10”键进入BIOS设置界面
-在BIOS界面中找到“启动”选项,并进入
六、通过U盘启动电脑
1.选择U盘作为启动项
-在“启动”选项中找到“启动顺序”或“BootPriority”选项,并进入
-将U盘拖动至首位,确保其为第一启动项
七、安装Windows7系统
1.重启电脑并开始安装
-关闭电脑,重新启动
-在出现的菜单中选择“从U盘启动”或类似选项
-进入Windows7安装界面后,按照指示进行操作,完成系统安装
八、配置Windows7系统
1.完成系统安装后的设置和调整
-根据个人需求,选择是否连接网络、设置用户账户和密码等
-进入桌面后,检查系统更新和安装必要的驱动程序
九、安装必要软件和驱动
1.下载并安装所需软件和驱动
-打开浏览器,进入相关软件和驱动官方网站
-下载和安装所需软件和驱动程序,如浏览器、办公软件、显卡驱动等
十、备份重要文件和设置
1.备份个人重要文件
-将个人文件复制到其他存储设备中,确保数据的安全
十一、优化系统性能
1.清理不需要的软件和文件
-打开控制面板,选择“程序”或“程序和功能”,卸载不需要的软件
-清理桌面和文档中的垃圾文件,释放磁盘空间
十二、安装杀毒软件和进行病毒扫描
1.下载并安装杀毒软件
-在浏览器中搜索可靠的杀毒软件,并下载安装
-运行杀毒软件进行全盘扫描,确保系统的安全
十三、设置个性化选项和配置
1.根据个人喜好进行设置和调整
-进入控制面板,选择“个性化”选项,更改桌面壁纸、主题和屏幕保护等
-调整系统声音、显示设置和任务栏等参数
十四、更新系统和驱动
1.检查系统更新和驱动程序更新
-打开“开始”菜单,选择“WindowsUpdate”或“设备管理器”
-检查并安装所有可用的系统更新和驱动程序更新
十五、
本文详细介绍了使用联想U盘装载Win7系统的步骤和注意事项,包括准备工具、下载安装文件、制作启动盘、设置BIOS启动项、安装系统、配置系统和优化性能等。通过本文的指导,您可以轻松地使用联想U盘安装Windows7系统,并享受流畅的操作体验。
转载请注明来自扬名科技,本文标题:《一步学会使用联想U盘装载Win7系统(详细教程指导,轻松安装Windows7系统)》
标签:联想盘装载系统
- 最近发表
-
- 使用惠普光盘安装Win7系统教程(详细步骤图文教程,轻松完成Win7系统安装)
- 如何更新电脑系统版本(简单步骤帮你升级电脑系统)
- Mac安装Win7虚拟系统教程(用VMwareFusion在Mac上轻松运行Windows7)
- 电脑代码错误80072EFE的解决方法(详解代码错误80072EFE及其修复步骤)
- 电脑右下角显示网页错误,怎么办?(解决电脑右下角网页错误的方法)
- 电脑信息错误解决方法(快速定位和解决常见电脑信息错误问题)
- Win732位U盘安装版教程(详细步骤和注意事项)
- 用PE装教程(从零基础到专业技能掌握,PE装教程带你步步为营)
- iPhone扩容手机内存的窍门(掌握这个关键诀窍,轻松解决iPhone内存不足的困扰!)
- 从MBR到GPT(一步步教你将MBR分区格式转变为GPT分区格式)
- 标签列表
- 友情链接
-

