如何强制删除PDF文件中的最后一页?(简单实用的方法帮助您快速删除PDF文档的末页)
![]() 游客
2024-11-24 15:30
321
游客
2024-11-24 15:30
321
在处理PDF文件时,我们有时会遇到需要删除最后一页的情况。无论是为了修复错误、编辑或者其他需求,强制删除最后一页是一个很常见的需求。本文将介绍一些简单实用的方法,帮助您快速完成这一任务。

一:了解PDF文件结构
在开始删除最后一页之前,我们需要先了解PDF文件的结构。PDF文件由多个对象组成,包括页面对象、内容对象等。每个页面对象代表着一个页面,我们要删除最后一页,就需要找到并删除对应的页面对象。
二:使用AdobeAcrobatPro进行删除
AdobeAcrobatPro是一款功能强大的PDF编辑工具,它提供了多种编辑和修改PDF文件的功能。您可以打开PDF文件并选择“页面”菜单下的“删除”选项,然后选择要删除的页面进行确认即可。
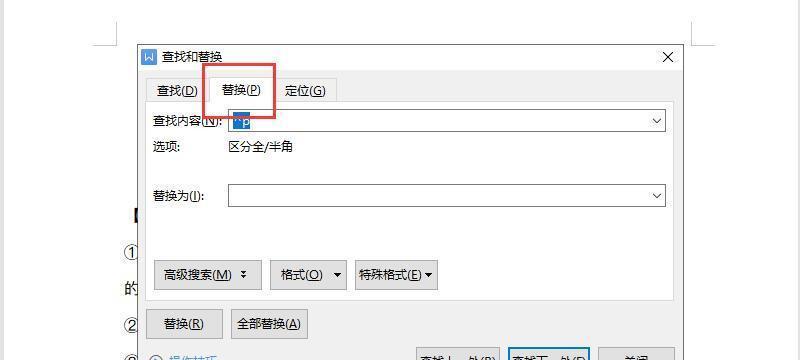
三:使用在线PDF编辑器进行删除
除了AdobeAcrobatPro之外,还有许多在线PDF编辑器可以帮助您删除PDF文件中的页面。您只需上传PDF文件到在线编辑器,然后选择要删除的页面并进行操作即可。
四:使用命令行工具进行删除
对于喜欢使用命令行工具的用户,可以使用一些命令行工具来删除PDF文件的最后一页。例如,使用Ghostscript命令行工具可以实现这一功能。
五:备份重要文件以避免意外
在进行任何删除操作之前,请务必备份您的PDF文件。删除操作是不可逆的,一旦删除,就无法恢复。为了避免意外情况发生,务必提前备份您的重要文件。
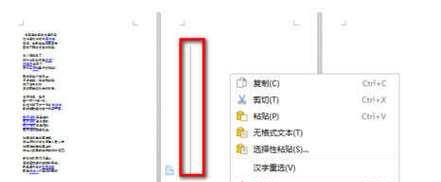
六:删除前确认页码
在执行删除操作之前,您需要确认要删除的最后一页的页码。确保您选中了正确的页面,以免误删其他页面的内容。
七:注意可能产生的格式错位问题
删除最后一页可能会导致PDF文件中其他页面的格式发生错位。特别是如果您的PDF文件中存在跨页的内容,如表格或图片等。删除操作后,请检查其他页面的格式是否正常。
八:检查删除结果并确认
在完成删除操作后,请检查删除结果并确认删除是否成功。确保最后一页已被删除,并且其他页面没有发生任何变化。
九:保存修改并导出PDF文件
一旦确认删除操作成功,您可以保存修改并导出PDF文件。选择“文件”菜单下的“保存”选项,将您的修改保存到原始PDF文件中,或者选择“导出”选项将修改另存为新的PDF文件。
十:其他删除页面的方法
除了删除最后一页,您还可以使用相同的方法删除PDF文件中的其他页面。只需选择要删除的页面对象并进行相应操作即可。
十一:注意保护您的PDF文件
在进行删除等操作之前,务必确保您有权操作该PDF文件。某些PDF文件可能受到版权保护或其他限制,未经授权不可进行修改或删除操作。
十二:学习PDF编辑技巧提高工作效率
掌握一些PDF编辑技巧可以提高您的工作效率。学习如何添加、删除和修改PDF文件中的内容,可以使您更好地处理和管理PDF文件。
十三:了解更多PDF编辑工具和方法
除了本文介绍的方法外,还有许多其他PDF编辑工具和方法可供选择。根据自己的需求和偏好,选择适合自己的工具和方法来进行PDF文件的编辑和管理。
十四:小心操作避免意外损失
在进行任何删除操作时,请小心操作以避免意外损失。建议在删除重要文件之前做好充分备份,并仔细确认删除操作的对象和结果。
十五:
通过本文介绍的方法,您可以轻松地强制删除PDF文件中的最后一页。无论是使用AdobeAcrobatPro、在线PDF编辑器还是命令行工具,都可以帮助您完成这一任务。但在进行删除操作之前,请务必备份文件,并小心操作以避免意外损失。同时,学习更多PDF编辑技巧和了解更多工具和方法也将提高您的工作效率。
转载请注明来自扬名科技,本文标题:《如何强制删除PDF文件中的最后一页?(简单实用的方法帮助您快速删除PDF文档的末页)》
标签:强制删除
- 最近发表
-
- 电脑显示硬盘错误黑屏(解决办法及预防措施)
- 云骑士装机XP教程(详细教程带你一步步完成安装与优化,助你打造高效使用的XP电脑)
- 解决苹果电脑打印提示仿真错误的方法(应对打印提示仿真错误,让苹果电脑打印顺利进行)
- 电脑全是错误乱码原因及解决方法(乱码问题的症结在于编码不匹配,通过调整编码解决问题)
- 电脑开机经常出现DNS错误的原因分析与解决方法(解决电脑开机经常出现DNS错误的实用技巧)
- 电脑翻译错误的原因及解决方法(深入探讨电脑翻译错误的成因以及有效的纠正方法)
- 电脑字体居中教程(快速掌握电脑字体居中技巧,让你的文档排版更加美观)
- 电脑开机时显示USB错误解决方法(解决电脑开机时出现USB错误的有效措施)
- 如何给联想E485增加内存(快速升级你的联想E485笔记本内存,让性能提升一倍!)
- 如何强制格式化写保护的U盘(解决U盘写保护问题的有效方法)
- 标签列表
- 友情链接
-

