制作Mac安装U盘启动系统教程(一步步教你制作Mac安装U盘启动系统,轻松解决系统安装问题)
![]() 游客
2024-11-22 09:00
307
游客
2024-11-22 09:00
307
在使用Mac电脑的过程中,我们有时候会遇到需要重新安装系统的情况,而这时候,使用U盘启动系统是一个非常方便的选择。本教程将详细介绍如何制作Mac安装U盘启动系统,帮助大家轻松解决系统安装问题。
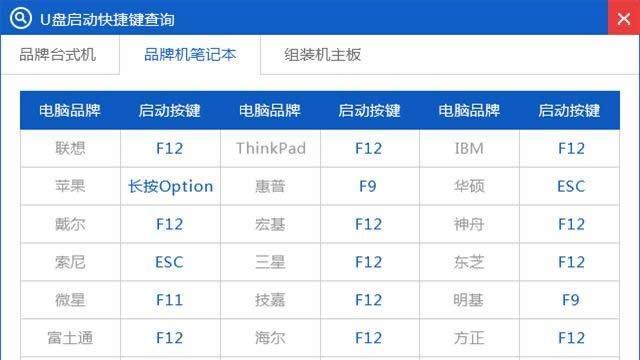
一、准备工作:获取系统安装文件和一枚空白U盘
在开始制作Mac安装U盘之前,我们首先需要准备好系统安装文件和一枚空白U盘。系统安装文件可以从AppStore下载,而空白U盘最好是容量大于8GB的。
二、格式化U盘为MacOS扩展(日志式)格式
将空白U盘插入Mac电脑,打开“磁盘工具”应用程序,选择U盘,在“抹掉”选项卡中选择“MacOS扩展(日志式)”格式,并给U盘起一个适当的名称。

三、使用终端命令创建可引导的U盘
打开终端应用程序,输入“sudo/Applications/Install\macOS\Mojave.app/Contents/Resources/createinstallmedia--volume/Volumes/你的U盘名称”,然后按下回车键。
四、输入管理员密码确认操作
在终端中会要求输入管理员密码,输入密码后按下回车键,这将启动制作U盘启动系统的过程。
五、耐心等待制作过程完成
制作U盘启动系统的过程可能需要一些时间,具体时间取决于你的电脑性能和U盘的读写速度。请耐心等待,不要中途操作或拔出U盘。

六、制作完成后重启电脑
当终端显示“Installmedianowavailable”时,说明制作U盘启动系统已经完成。此时,可以重启电脑,并按住Option键,选择从U盘启动。
七、进入系统安装界面
在重启后,你将进入系统安装界面。在这里,可以选择安装语言和磁盘工具,然后按照提示完成系统安装过程。
八、选择安装目标磁盘
在安装界面中,选择一个目标磁盘来安装系统。如果你的电脑只有一个硬盘,那就选择这个硬盘。如果你的电脑有多个硬盘或分区,选择你想要安装系统的那个。
九、等待系统安装完成
在选择了目标磁盘后,系统会开始安装,这个过程可能需要一些时间,请耐心等待。安装完成后,电脑会自动重启。
十、设置Mac电脑基本配置
在重启后,系统会要求你进行一些基本配置,如选择国家或地区、网络连接等。根据自己的需求进行相应设置。
十一、登录AppleID并进行iCloud设置
如果你有AppleID,可以在这里登录,并进行iCloud的设置。如果没有,可以选择跳过这一步。
十二、恢复个人数据和应用程序
在完成上述设置后,系统会要求你从TimeMachine备份或其他来源恢复个人数据和应用程序。根据自己的需求选择相应的方式。
十三、等待数据恢复完成
数据恢复的过程可能需要一些时间,请耐心等待。一旦恢复完成,你就可以开始使用全新的Mac系统了。
十四、安装系统更新和所需软件
安装完系统后,不要忘记更新系统和安装所需的软件。系统更新可以通过“软件更新”进行,软件则可以从AppStore或其他渠道下载安装。
十五、制作Mac安装U盘启动系统教程
通过本教程,我们学会了如何制作Mac安装U盘启动系统。只需要准备好系统安装文件和一枚空白U盘,然后按照步骤进行操作,就能轻松解决系统安装问题。制作U盘启动系统不仅方便快捷,还能帮助我们在需要时随时安装或修复系统。希望本教程能为大家提供帮助,谢谢阅读!
转载请注明来自扬名科技,本文标题:《制作Mac安装U盘启动系统教程(一步步教你制作Mac安装U盘启动系统,轻松解决系统安装问题)》
标签:制作安装盘
- 最近发表
-
- 探索键盘上的大小于号输入法的奥秘(解密大小于号输入法,提升键盘输入效率)
- 如何查看电脑的MAC地址(简单教你查看电脑MAC地址的方法)
- 电脑硬盘数字错误的原因及解决方法(揭开电脑硬盘数字错误的神秘面纱,帮您解决烦恼)
- 电脑显示加载文件错误,如何解决?(快速排查和修复电脑加载文件错误的方法)
- 固态SSD分区教程(详解固态SSD分区,快速高效管理文件存储)
- 柯美扫描仪电脑传输错误的解决方法(解决柯美扫描仪将扫描结果发到电脑时出现的传输错误问题)
- 电脑安装错误拒绝访问(如何解决电脑安装错误拒绝访问问题)
- 电脑上公式显示错误的原因及解决方法(深入探讨公式显示错误的根源与应对之策)
- 解决电脑错误651的方法(一步步教你排除电脑错误651)
- 电脑网络错误(解决常见电脑网络错误的方法)
- 标签列表
- 友情链接
-

