一步步教你制作大白菜U盘启动盘(简单易行的教程,助你轻松搞定)
![]() 游客
2024-11-19 14:40
350
游客
2024-11-19 14:40
350
在计算机维护和系统安装过程中,有时候需要使用到U盘启动盘来解决一些系统问题或进行系统安装。而大白菜U盘启动盘是一种经典的工具,操作简单,广泛应用。本文将详细介绍如何制作大白菜U盘启动盘,让你轻松应对各种问题。
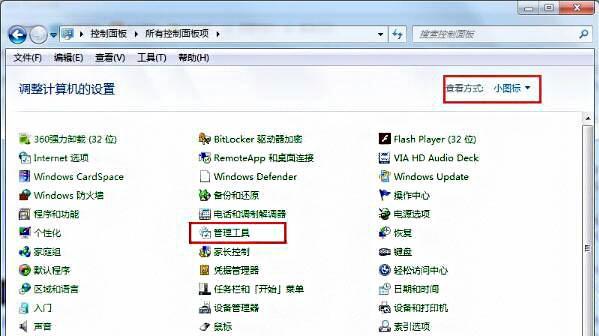
文章目录:
1.准备工作

2.下载大白菜启动盘制作工具
3.插入U盘并格式化
4.运行大白菜启动盘制作工具
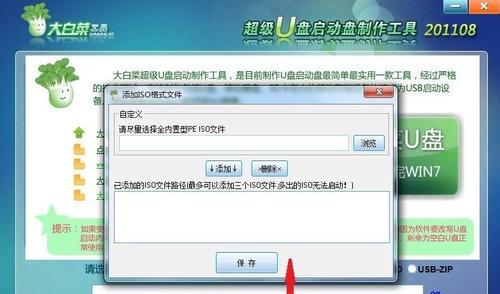
5.选择U盘和启动镜像文件
6.点击开始制作按钮
7.等待制作过程完成
8.制作完成后的验证
9.BIOS设置
10.插入U盘并重启电脑
11.进入BIOS设置界面
12.设置U盘为第一启动选项
13.保存设置并重启电脑
14.进入大白菜U盘启动界面
15.使用大白菜U盘启动盘修复系统或安装新系统
1.准备工作:在开始制作大白菜U盘启动盘之前,确保你有一台电脑和一个可用的U盘,并保证U盘中没有重要数据。
2.下载大白菜启动盘制作工具:在浏览器中搜索并下载大白菜启动盘制作工具的安装包,保存到电脑硬盘上。
3.插入U盘并格式化:将U盘插入电脑的USB接口,打开资源管理器,右键点击U盘图标,选择“格式化”选项,选择默认的文件系统和其他设置,点击“开始”按钮进行格式化。
4.运行大白菜启动盘制作工具:双击下载好的大白菜启动盘制作工具安装包,按照提示完成安装过程,并运行该程序。
5.选择U盘和启动镜像文件:在大白菜启动盘制作工具界面上,选择已经格式化好的U盘作为目标设备,然后选择需要制作成启动盘的镜像文件。
6.点击开始制作按钮:确认选择无误后,点击“开始制作”按钮,开始制作大白菜U盘启动盘。
7.等待制作过程完成:根据U盘的容量和电脑性能,制作过程可能需要几分钟或更长时间,请耐心等待。
8.制作完成后的验证:制作过程完成后,检查U盘中是否存在制作好的大白菜U盘启动盘文件和相关文件夹。
9.BIOS设置:重启电脑,并在开机画面出现时按下相应的按键(通常是Del或F2)进入BIOS设置界面。
10.插入U盘并重启电脑:确保U盘已经插入电脑,并在BIOS设置界面中选择“保存并退出”选项,重启电脑。
11.进入BIOS设置界面:在开机画面出现时,按下相应的按键(通常是Del或F2)再次进入BIOS设置界面。
12.设置U盘为第一启动选项:在BIOS设置界面中,找到“Boot”或“启动”选项,并将U盘设备设置为第一启动选项。
13.保存设置并重启电脑:保存设置并退出BIOS界面,电脑将会自动重启。
14.进入大白菜U盘启动界面:重启后,在开机画面出现时按下相应的按键(通常是F12或Esc),选择从U盘启动。
15.使用大白菜U盘启动盘修复系统或安装新系统:在大白菜U盘启动界面上,根据需要选择相应的功能,如修复系统、安装新系统等。
通过本文的一步步教程,你可以轻松地制作大白菜U盘启动盘,并利用它来解决各种系统问题或进行系统安装。无论你是计算机维护人员还是普通用户,掌握这个技巧都能为你带来便利和解决问题的能力。希望这篇文章对你有所帮助!
转载请注明来自扬名科技,本文标题:《一步步教你制作大白菜U盘启动盘(简单易行的教程,助你轻松搞定)》
标签:大白菜盘启动教程
- 最近发表
-
- 创意经营(探索楼梯下餐厅的创新经营模式,吸引顾客的关注与兴趣)
- 日本wp手机的特点和优势(探索日本wp手机的技术与设计)
- 提升您使用笔记本触摸鼠标的技巧与技巧(掌握触摸鼠标操作,提高工作效率与舒适度)
- 电脑重装系统教程失败,怎么办?(探索重装系统失败的原因与解决方案)
- 黑粉面子的重要性与影响力(解读黑粉面子的构成及其对个人形象的影响)
- 使用Word创建表格的步骤详解(简单操作,快速生成专业表格)
- BIOS显卡超频教程(一步步教你如何通过BIOS超频提升显卡性能)
- 手动还原装机系统教程(详细步骤及注意事项,帮助你轻松还原电脑系统)
- 大白菜教你如何重装Win10系统(让你的电脑焕然一新,快人一步)
- AMD955(解析AMD955的卓越性能和应用领域)
- 标签列表
- 友情链接
-

