黑屏情况下如何使用U盘安装系统(黑屏怎么装系统?教你使用U盘安装系统的步骤和注意事项)
![]() 游客
2024-11-15 15:30
313
游客
2024-11-15 15:30
313
在一些特殊情况下,电脑可能会出现黑屏无法正常启动的问题,这时候我们可以利用U盘来安装系统进行修复或重装。本文将详细介绍以黑屏情况下如何使用U盘安装系统的步骤和注意事项。
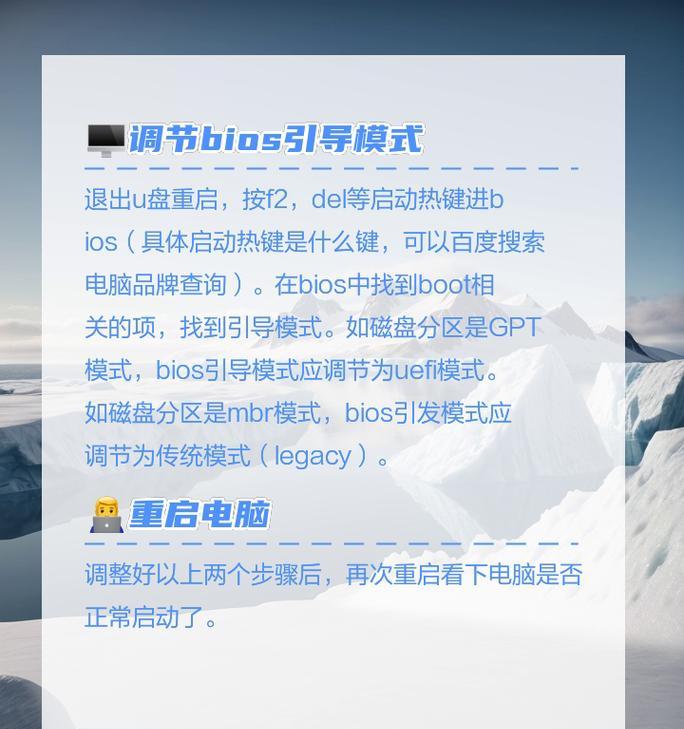
一、准备工作及注意事项
1.1确保U盘的容量足够大,并备份好重要文件
1.2下载合适的系统镜像文件

1.3确保电脑的BIOS设置正确,使得U盘可以作为启动设备
1.4关闭电脑后,插入U盘并重新启动
二、进入U盘安装界面
2.1重新启动电脑,并按照屏幕上的提示进入BIOS设置界面

2.2在BIOS设置界面中选择启动选项,并将U盘设为首选启动设备
2.3保存设置并退出BIOS界面,电脑会自动重启
三、选择安装方式和分区
3.1在进入安装界面后,根据提示选择安装方式(如全新安装或升级安装)
3.2随后会显示磁盘分区界面,根据需求选择相应的分区方案
3.3点击下一步,系统将自动进行安装并设置相关参数
四、等待系统安装完成
4.1安装过程中,电脑可能会多次自动重启,这是正常现象,请耐心等待
4.2系统安装期间,不要断开电源或移动U盘,否则可能导致安装失败或数据丢失
4.3安装完成后,电脑将自动重启并进入新系统的欢迎界面
五、进行初步设置和驱动安装
5.1根据系统提示,进行相关语言、时区等设置
5.2进入桌面后,打开设备管理器,检查是否有未安装驱动的设备
5.3如有未安装驱动的设备,下载并安装相应的驱动程序
六、更新系统和安装常用软件
6.1连接网络后,打开系统更新功能,及时更新系统补丁
6.2根据个人需求,下载并安装常用软件,如浏览器、办公软件等
七、恢复个人文件和设置
7.1如之前备份了个人文件,可以将其复制到新系统中的相应位置
7.2恢复个人设置,如桌面背景、浏览器书签等
八、安装防病毒软件和优化系统性能
8.1下载并安装可靠的防病毒软件,确保系统安全
8.2根据个人需求,安装一些优化系统性能的工具或软件
九、完善系统配置和个性化设置
9.1根据个人使用习惯,调整系统配置,如开启或关闭自启动程序等
9.2进行个性化设置,如更改桌面壁纸、设置桌面图标等
十、重启电脑并进行最后调整
10.1完成以上步骤后,重新启动电脑,确保系统正常运行
10.2如有必要,对系统进行最后的调整和优化
十一、
通过以上步骤,我们可以在黑屏无法正常启动的情况下使用U盘安装系统,并进行修复或重装。在操作过程中,需要注意备份文件、正确设置BIOS、耐心等待安装过程和及时更新系统等。希望本文对于那些遇到黑屏问题的用户能够有所帮助。
(以上为示例文章标题和内容,仅供参考)
转载请注明来自扬名科技,本文标题:《黑屏情况下如何使用U盘安装系统(黑屏怎么装系统?教你使用U盘安装系统的步骤和注意事项)》
标签:黑屏怎么装系统
- 最近发表
-
- 深度优盘系统教程(深入了解深度优盘系统的安装和使用方法,让你轻松上手Linux系统)
- 台电X80plus(探索台电X80plus的功能与性能,解锁全新体验)
- 五菱之光S(拥抱未来,乘风破浪)
- 以懒人家政的服务质量如何?(解析懒人家政服务的优势和缺点)
- 如何选择适合PS的笔记本电脑配置?(全面解析适合PS的笔记本电脑配置,让你的设计更高效)
- 如何将Win10系统重新安装为Win7系统?(Win10系统回退至Win7系统的详细步骤和注意事项)
- 哈根史密斯(探索哈根史密斯的成功之路及其领导风格)
- 华硕F555L转轴盖安装教程
- 电脑配件安装教程(从选购到组装,打造一台属于自己的电脑)
- 手把手教你制作优盘系统(简单易懂的优盘系统制作教程)
- 标签列表
- 友情链接
-

